Category
2020.05.18
【初心者必見!!】イラレツールバー:なげなわツール編
作業ノウハウ
イシコ
画像を編集したいのに、何をしたらいいのかわからない!
イラレを起動してみたのはいいけれど、
操作箇所がありすぎて、何から覚えればいいのかわからない!
そんなイラレ初心者の皆様に
ツールバーに表記された機能を一個一個、わかりやすくご紹介します。

ツールバーとは、よく画面の隅に表示されている
ボタンがたくさん並んだメニューバーのことです。
今回は「なげなわツール」についてご説明します!
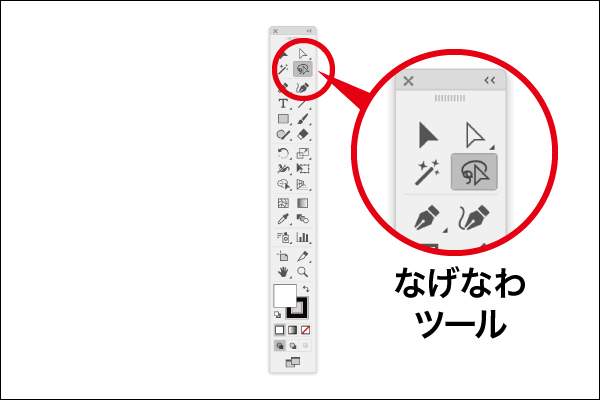
※Illustrator CCを使用しています。
実際の画面とは異なる場合がございますのでご了承ください。
なげなわツールとは?
オブジェクトを選択するツールのひとつです。
選択ツールの中でも手書き感覚で選択できる
お手軽に使えてスピーディーに活用できるツールです!
過去ご紹介した選択ツールの記事はコチラ
【初心者必見!!】イラレツールバー:選択ツール編【黒い矢印】
【初心者必見!!】イラレツールバー:ダイレクト選択ツール編【白い矢印】
【初心者必見!!】イラレツールバー:自動選択ツール編
ペンで書く感覚でグルっと囲って選択できたら早いのに!
って思ったことありませんか?
まさに「ソレ」です!
どんな時に使うのか?
先ほどお話したように、複数のオブジェクトがある際にとても
スピーディーに活用できます。
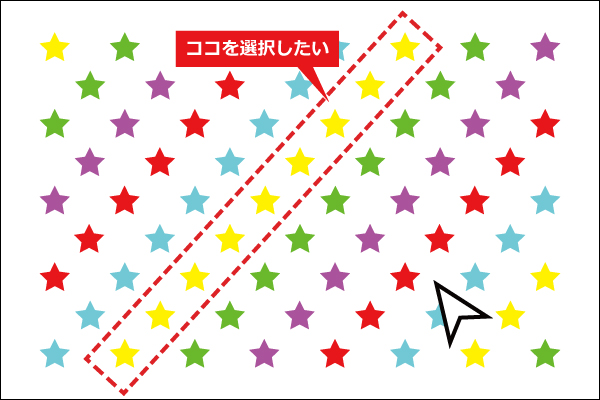
上記の画像のように斜めに揃ったオブジェクトを選択したい時。
もちろん選択ツールやダイレクト選択ツールでも選択可能です。
しかし、まとめてドラッグしようとすると、
隣のオブジェクトに触れてしまい、余計なものまで選択されてしまいます。
・・・ということは一個ずつ選択するしかないのか?
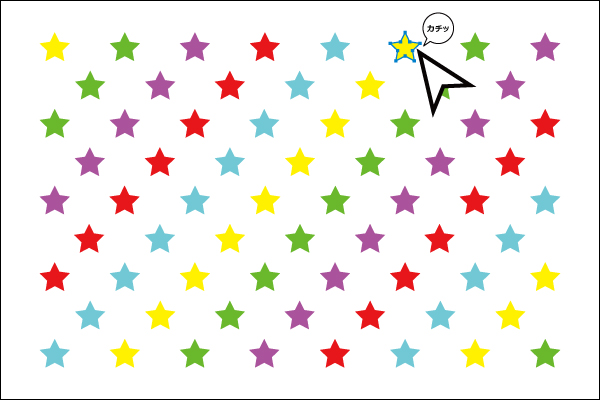
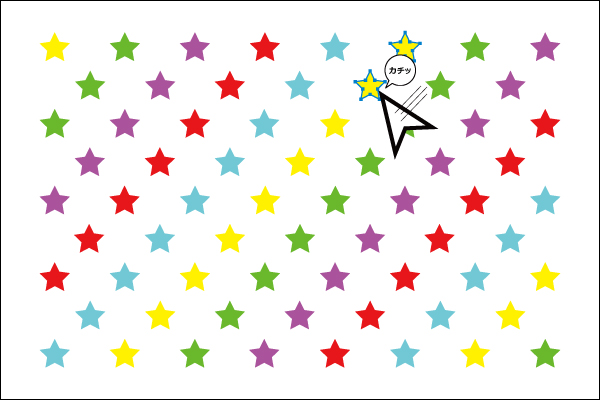
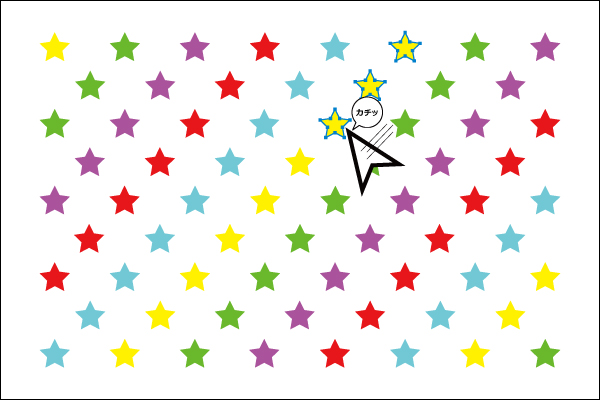 


こんな方法では日が暮れてしまいますね。
では「なげなわツール」を使用した場合どうなるのでしょう?
試してみましょう。

選択したい箇所をグルっと囲うだけで・・・
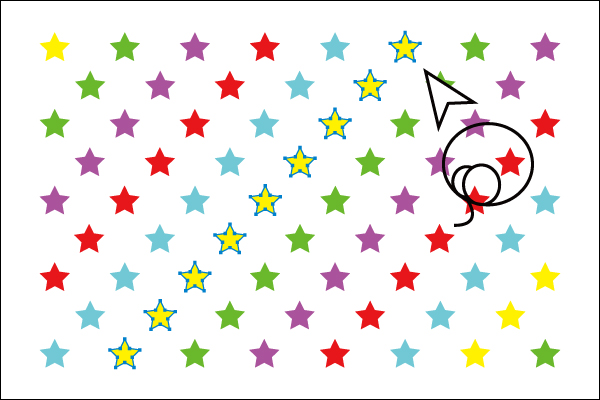 

あっさりと選択終了!!
とてもスピーディーですね!
ワンポイントアドバイス
なげなわツールは「ダイレクト選択ツール」と同じように
オブジェクトの全体を囲って選択したり、必要なパス部分のみを選択して
形を変形させたりなども可能です。
使い方を分けることで、
作業効率もグッとアップすること間違いなしです!
以上、簡単にご説明させていただきました!
次回も便利なツールをご紹介しますよ!
お楽しみに!
▼アドラク!のピンタレストはコチラ!
https://www.pinterest.jp/pr0430/pins/
▼アドラク!のホームページはコチラ!
https://adluckdesign.com
▼アドラク!テンプレートデザインはコチラ!
https://adluckdesign.com/ad_template/
あわせて読むと面白い!おすすめ記事はコチラ







