Category
2019.11.27
【初心者必見!!】イラレツールバー:選択ツール編【黒い矢印】
作業ノウハウ
イシコ
画像を編集したいのに、何をしたらいいのかわからない!
イラレを起動してみたのはいいけれど、
操作箇所がありすぎて、何から覚えればいいのかわからない!
そんなイラレ初心者の皆様に
ツールバーに表記された機能を一個一個、わかりやすくご紹介します。


ツールバーとは、よく画面の隅に表示されている
ボタンがたくさん並んだメニューバーのことです。
今回は「選択ツール」についてご説明します!

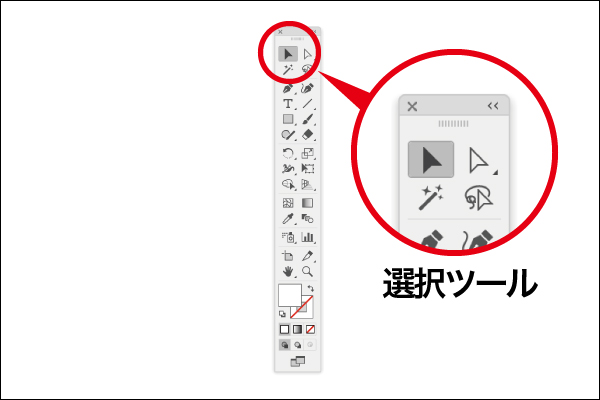
※Illustrator CCを使用しています。
実際の画面とは異なる場合がございますのでご了承ください。
イラレで最も多く使用するツール
まず「選択ツール」とは何をするものなのか?
その名の通り、オブジェクトを選択できるツールです。
通称「黒い矢印」で有名(著者の中では)であり、イラレを起動したら
必ず使用する、大変お世話になっているツールです。
オブジェクトを選択してクリックすると

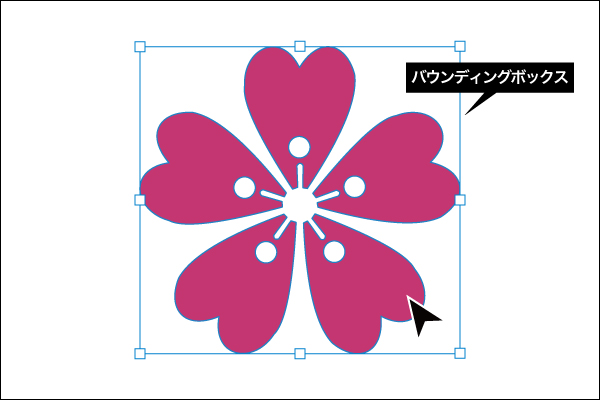
上記の画像のようにパスやバウンディングボックスが
表示されます。
バウンディングボックスの「白い四角」にカーソルを合わせれば・・・

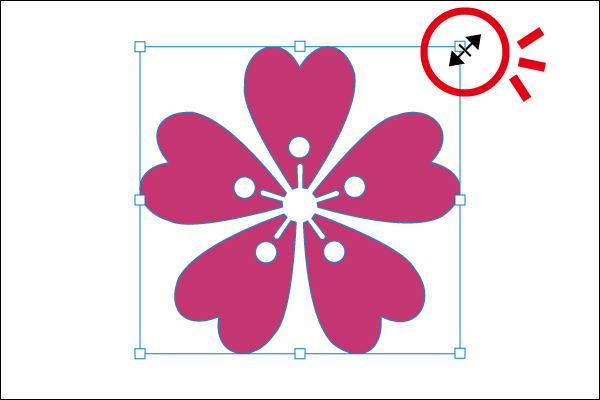
矢印が変わって、サイズを自由に変えることができます。
ポイントとしては、「shift」を押しながらサイズ変更すると
比率が崩れることなく変更できます。

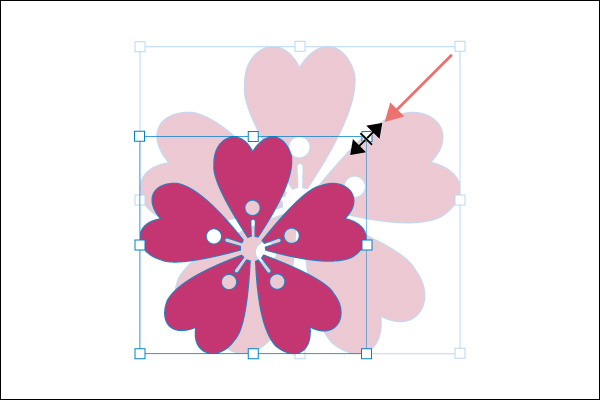
また、バウンディングボックスからちょっとカーソルを離すと・・・
アイコンが変わって

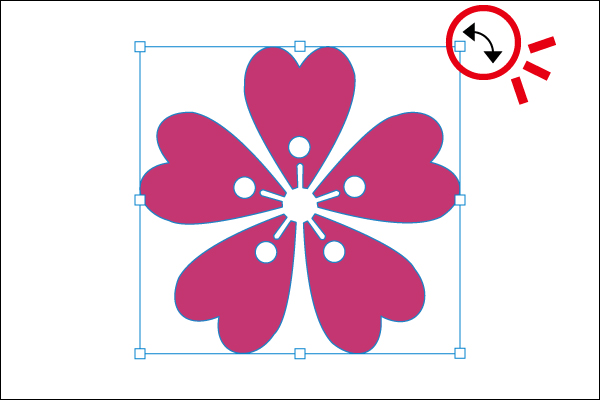
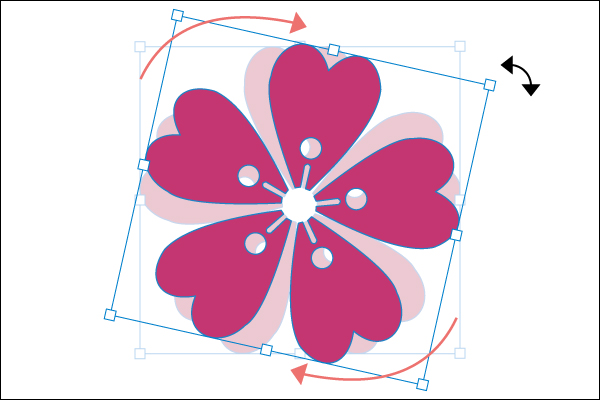 

回転させることができました。
以上が選択ツールの基本的な使用方法です。
しっかりと覚えておきましょう!
選択ツールの本領発揮
上記でご紹介した機能はもちろんですが
選択ツールの本当の機能は、グループ化されたオブジェクトを
どれか一つ選択しただけで、全て選択してくれるところです

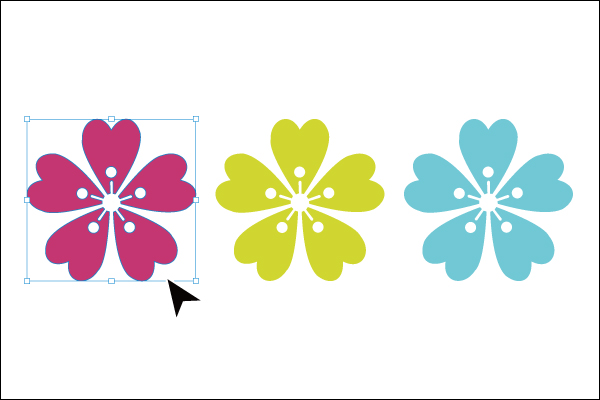
上記のように一個一個バラバラなデータでも
グループ化したい画像を選択して「コマンド+G」または
画面上部メニューの「オブジェクト → グループ」を選択すれば
グループ化されます!

オブジェクトを囲ったら「コマンド+G」!
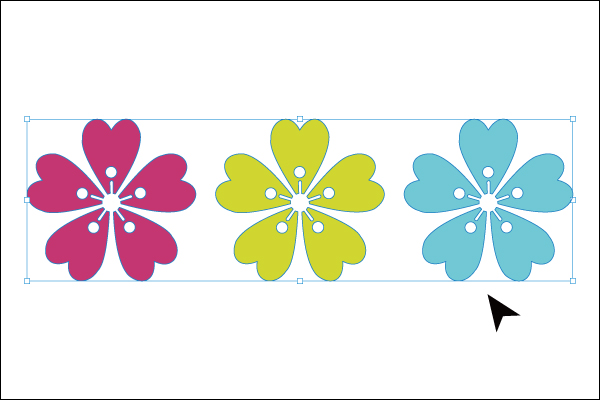
グループ化したオブジェクトを「選択ツール」で選択すると・・・
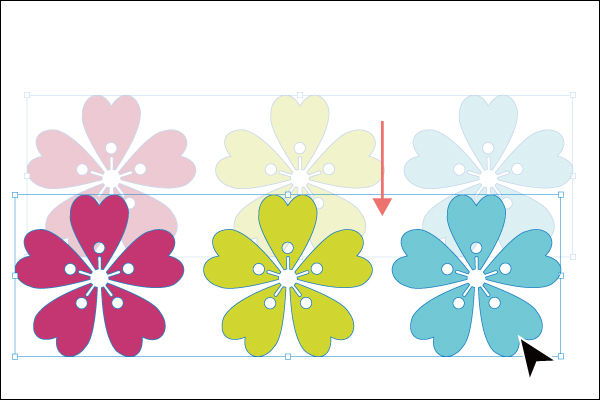

ひとまとまりになったオブジェクトが動かせる!!
複数を選択しなくても、グループ化した際にワンクリックでできるのが
「選択ツール」の魅力ですね!
以上、簡単ですが選択ツールのご紹介でした!
次回も便利な機能をご紹介しますよ!
お楽しみに!
あわせて読むと面白い!おすすめ記事はコチラ







