Category
2017.10.30
【超簡単】カーブした文字を入力する方法!【イラレ】
作業ノウハウ
モグ
こんにちは! アドラク!デザイン担当のモグです。
今回、ご紹介するのは 文字をパスに沿って入力する方法です。
なんと!イラレでは文字を縦横のみならず、
曲線や図形のパスに沿って文字入力が出来ちゃうんです!
イラレを使って、直線、曲線のようなオープンパスに沿って
文字入力する方法をご紹介します!!
デザイン学校を卒業した新卒のかたでも意外と知らない人多いんですよね。
線を書いてパス上文字ツールを選択する
今回は曲線ですが、オープンパスであればどんなパスでも大丈夫です。
まずパスを使って曲線を描きます。
どんな曲線でも文字入力できますが、短い線だと文字が切れてしまうので
注意してくださいね!
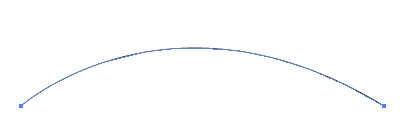
はい、では線を描いたら、
【パス線上文字ツール】または【文字ツール】を選択して下さい。
「T」のアイコンが目印です!
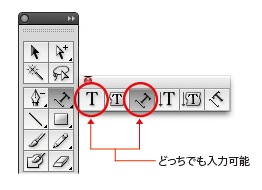
文字の入力
【パス線上文字ツール】または【文字ツール】を選択したら、
パスの上をクリックします。

パスをクリックすると曲線の線が消えてガイドのようになるので、
この状態で文字入力してみましょう。
ここでは「アドラク!」と入力してみました。
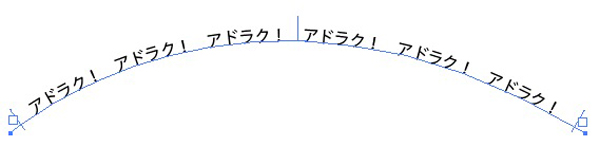
パスに沿って文字入力が出来ました!
意外と簡単ですよね♪
文字の入力範囲を設定
パスに対し垂直な線が3本あります。
入力範囲の始めと終わりには白い四角がついています。
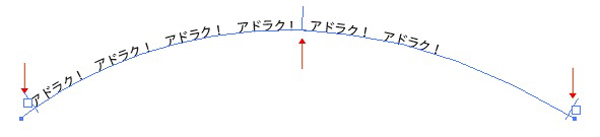
黒矢印(白矢印でもOK)でドラッグして動かします。
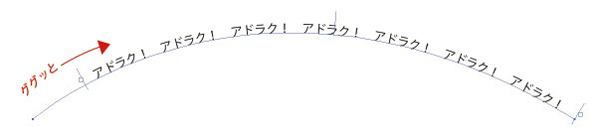
こんな感じで動かしてみると、スタート位置が変わりますね!さらに・・・!
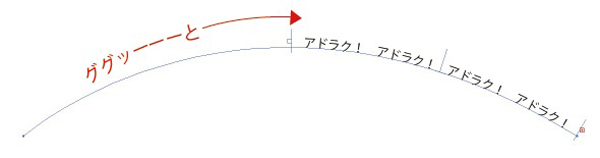
お好みの位置まで調整できます。
ただ動かしすぎてしまうと、文章が長い場合途切れてしまうので
要注意です!
そして、なんと!
パスの反対側に沿わせることも出来ちゃいます!
入力範囲の線の真ん中にある線をドラッグして、
パスの反対側へ持っていくと、文字列が移動します。
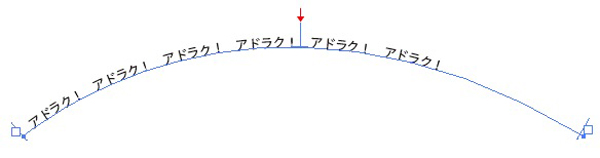
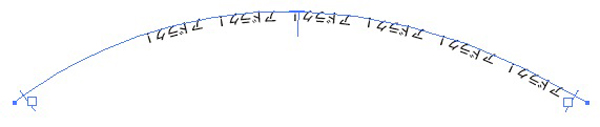
あら、とっても簡単♪
上記のように簡単な設定だけ覚えておけば、
パスに沿って自由自在に文字が打てるようになります!
簡単な線でも文字を添わせれば素敵なデザインになるかもしれませんよ♪
ぜひ使って見て下さい。
もっと詳しく知りたい方はこちらもご覧ください!
Illustratorのパスファインダーを使用して一歩上達!
https://adluckdesign.com/ad_blog/10470/
Illustrator 複合パスで簡単アレンジ!
https://adluckdesign.com/ad_blog/5886/








