Category
2020.01.28
【初心者必見!!】イラレツールバー:ダイレクト選択ツール編【白い矢印】
作業ノウハウ
イシコ
画像を編集したいのに、何をしたらいいのかわからない!
イラレを起動してみたのはいいけれど、
操作箇所がありすぎて、何から覚えればいいのかわからない!
そんなイラレ初心者の皆様に
ツールバーに表記された機能を一個一個、わかりやすくご紹介します。

ツールバーとは、よく画面の隅に表示されている
ボタンがたくさん並んだメニューバーのことです。
今回は「ダイレクト選択ツール」についてご説明します!
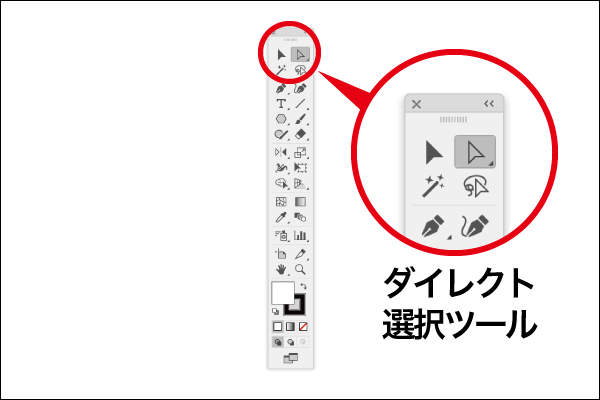
※Illustrator CCを使用しています。
実際の画面とは異なる場合がございますのでご了承ください。
ダイレクト選択ツールとは?
白い矢印でおなじみ「ダイレクト選択ツール」とは何か?
以前ご紹介したこのがある黒い矢印「選択ツール」がグループで編集できるのに対し
「ダイレクト選択ツール」はパスを個別で選択し、編集できるのが最大の特徴です。
「選択ツール」の記事はこちら!
【初心者必見!!】イラレツールバー:選択ツール編【黒い矢印】
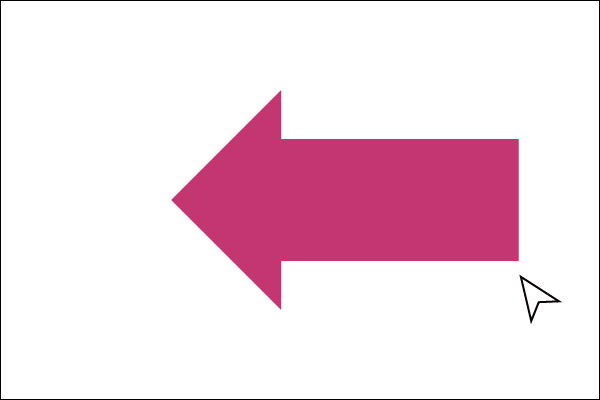
例えば上記のオブジェクトを変形させたい場合。
「ダイレクト選択ツール」を使って変形をします。
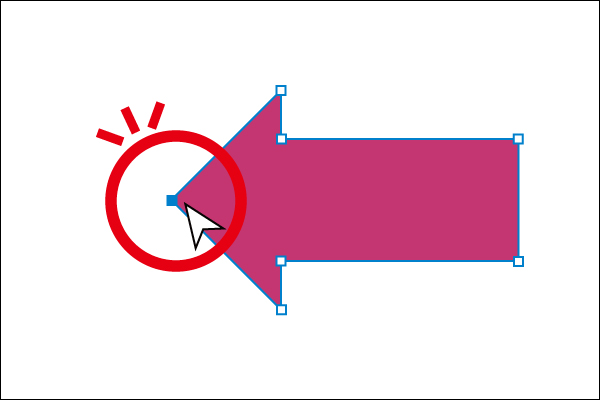 

変形したい箇所を選択します。
選択されたパスに色がつくのでわかりやすいですね!
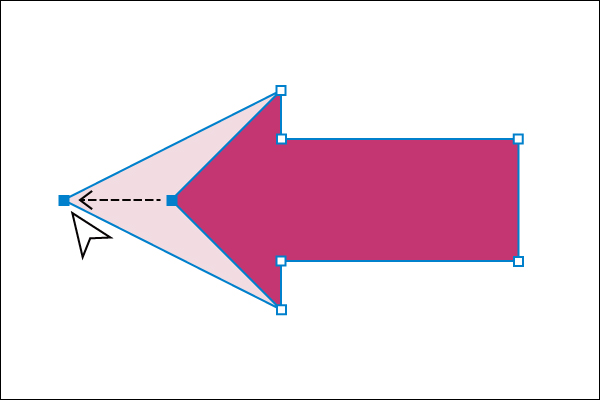

このように、パスを個別で編集ができます。
微調整をしたい時など、使用頻度の高いツールです。
こんな時にも便利
複数のパスによってできているオブジェクトの一部のみを編集したい時に
「ダイレクト選択ツール」を使用します。
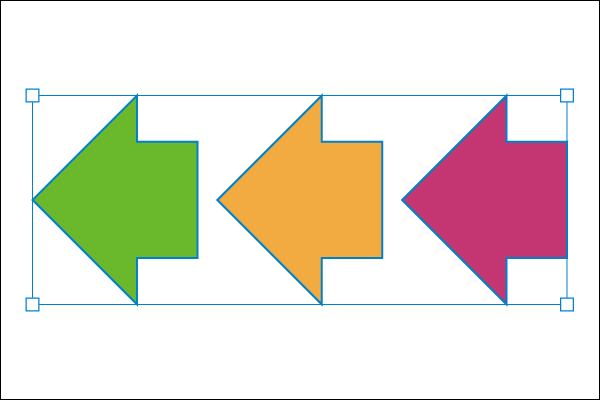
主にグループ化されているオブジェクトの場合、都度グループ解除していては
手間がかかってしまいます。
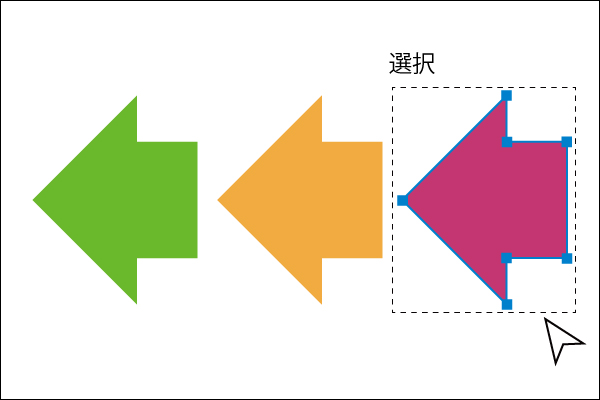
上記のオブジェクトの一部をダイレクト選択ツールでパスを選択します。
選択されたパスは色がつくので、そのままサイズや色など個別で編集が可能です。
いかがでしたでしょうか?
ダイレクト選択ツールはイラレで作業する上でとても重要なツールです。
実はこのツール「グループ選択ツール」というもう一つの姿があります。
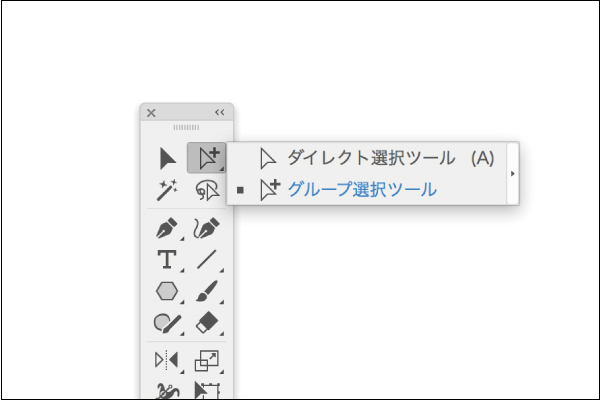
パス単体を選択する「ダイレクト選択ツール」に対し、
オブジェクト単体を選択するのが「グループ選択ツール」です。
使い分けをすることで作業効率とてもスムーズになります。
以上、簡単にご説明させていただきました!
次回も便利な機能をご紹介しますよ!
お楽しみに!
あわせて読むと面白い!おすすめ記事はコチラ







