Category
2017.07.31
とっても便利!イラレでアートボードを複数並べてみよう!
デザイン制作
adluckdesign
こんにちは~!デザイン担当のかーりーです。
今回はイラレでアートボードを並べてみようと思います。(^o^)/
…そうです、なんとアートボードはひとつのデータにひとつだけ!ってわけではないんです。
CS4以降のバージョンのイラレをお使いの方であれば、複数のアートボードをデータ上に並べることが可能です♪
しかも最大100個並べられちゃいます!ゴイス~っすね!!
アートボードの作り方の流れは2つあるので、順番に説明していきますね!
新規ドキュメント制作時から複数並べる
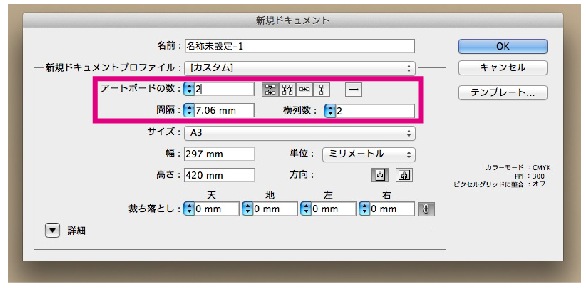
イラレを起動して、コマンドキー+Nで新規ドキュメント制作しましょう。
アートボードの数、並び方、アートボード同士の間隔等、細かく設定ができます。
(今説明しているのはCS5のIllustratorです)
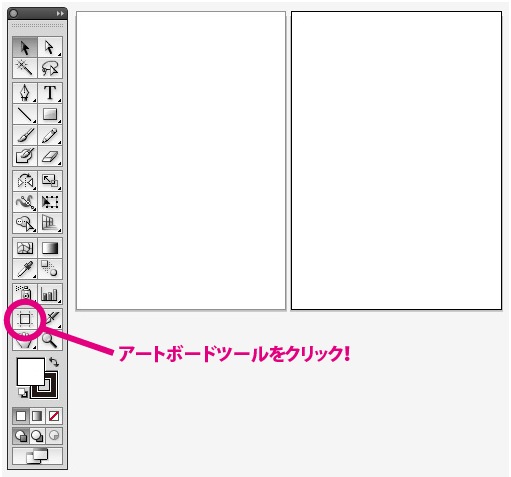
はい!設定通り2つのアートボードが並んでいます。
もし、もうちょっと距離を離したいんだよな~…なんてことがあれば、
アートボードツールのアイコンをクリックしてください。
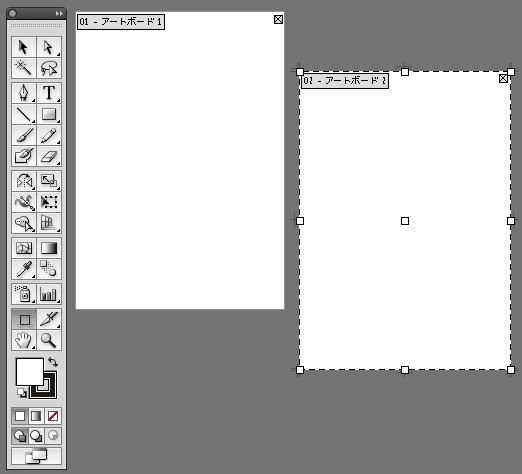
上記画像のように、好きな位置に動かせちゃいます(^▽^)
制作途中のデータのアートボードを増やす
先程と同じくアートボードツールを選択して、ドラッグすればアートボードは簡単に作れちゃいます。
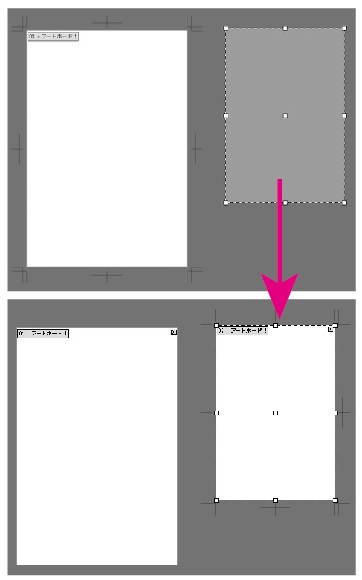
既にあるデザインの色違いをずらっと並べてチェックしたい!なんて方は、
アートボードのコピーもできるので覚えておくと便利かも~♪(下記参照)
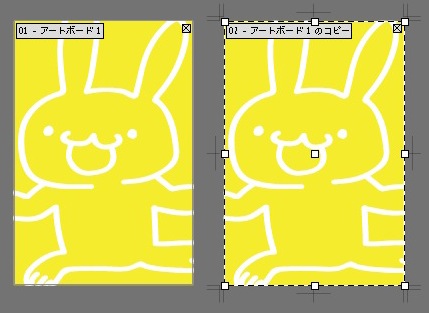
CS5の方だと、「アートボードパネル」が使えます。
編集したいアートボードを選択して、アートボードオプションをクリックしましょう~。
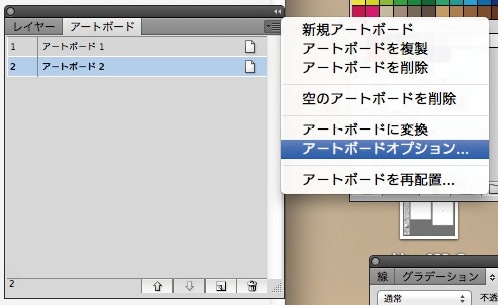
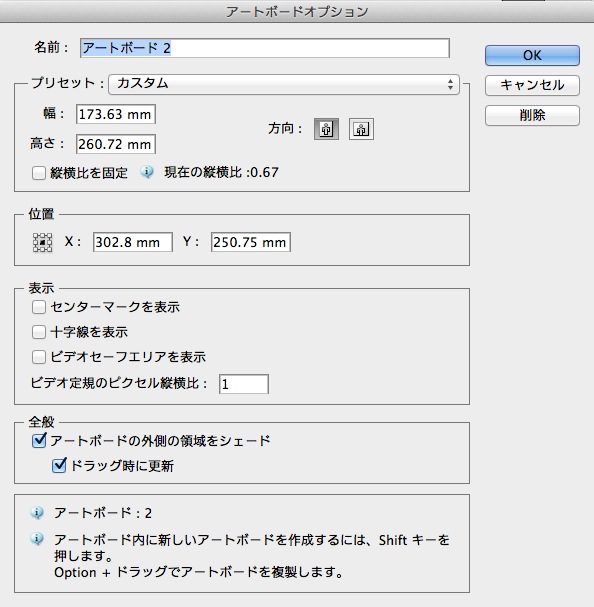
すると色々出てきます。
サイズを後から変更したい!なんて時はここで編集できます!
アートボードを並べる機能ですが、例えばポスターを別のサイズや商材に展開する場合や、
先程チラッと言ったようにパターンあげする場合等、
比較しながら進行するならば同じ画面上で操作した方が作業はやりやすいと思います。
そして、pdfで資料や企画書を作ったりする場合、アートボードが複数あると
1アートボード=1ページとしてカウントされるので、最終的に印刷する時はとっても楽になります。
各データを開いて一回いっかい印刷…は時間がかかりますからね~。
是非ぜひ、活用してみてくださ~い!
まだまだ便利な機能がたくさんあります!
合わせてお読みください!!
Illustratorの共通オブジェクトの選択・変更で 手間なし作業しちゃおう!
https://adluckdesign.com/ad_blog/4820/
線幅ツールを使って、ラインの強弱をつけてみよう!
https://adluckdesign.com/ad_blog/4868/







