Category
2020.10.12
【初心者必見!!】イラレツールバー:ペンツール編
作業ノウハウ
イシコ
画像を編集したいのに、何をしたらいいのかわからない!
イラレを起動してみたのはいいけれど、
操作箇所がありすぎて、何から覚えればいいのかわからない!
そんなイラレ初心者の皆様に
ツールバーに表記された機能を一個一個、わかりやすくご紹介します。
 

ツールバーとは、よく画面の隅に表示されている
ボタンがたくさん並んだメニューバーのことです。
今回は「ペンツール」についてご説明します!
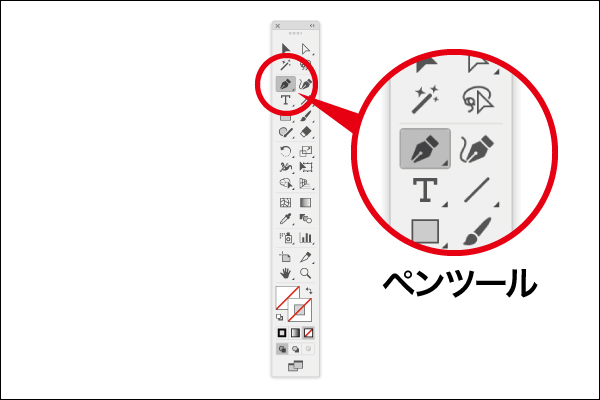 

※Illustrator CCを使用しています。
実際の画面とは異なる場合がございますのでご了承ください。
ペンツールとは?
イラストレーターを使うにあたり、最も基礎的とも言えるペンツール。
まっすぐな線や波を打つような曲線など。
様々な場面で使用することがあります。
ペンツールの基本操作を覚えることで、イラレ操作がグッと上達しますよ!
ますはポイントを覚えていきましょう!
まず線を描いてみよう
ツールバーからペンツールを選択したら、アートボード上でクリックしてみましょう。
そのままカーソルを動かしてみると、ガイドラインが一緒についてきます。
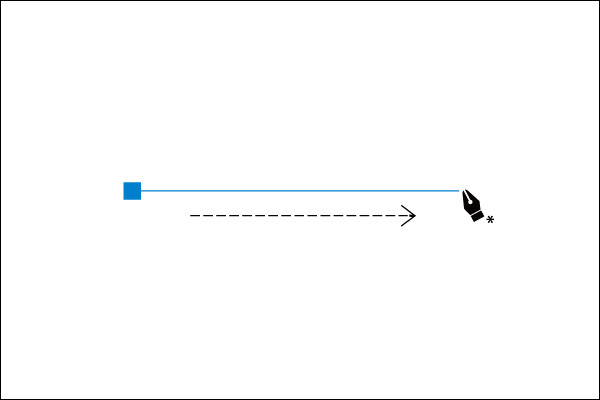
お好みの長さになったら、もう一度クリックすると
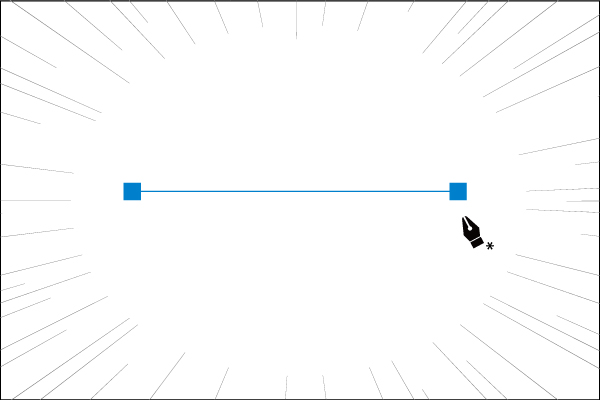
おめでとうございます!直線の完成です!
ちなみに「shift」を押しながら線を引くと、角度がずれることなく
キレイな直線が引けますよ!
曲線を描いてみよう
基本的な操作は直線を描くときと一緒です。
アートボード上でクリックして、お好みの長さでもう一度クリック・・・
ここで!ボタンを押したままの状態でカーソルをずらしてみましょう!
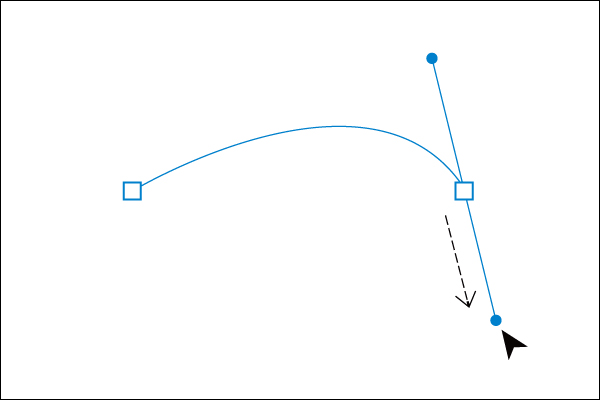 

曲線の完成!
カーソルをずらした際に更にガイドラインが出現したと思います。
これを「ハンドル」と呼びます。
角度や長さを変更することで曲線の調整が可能です!
ではもう少し応用に入っていきましょう
ペンツールの仲間たち
ツールバーのペンツールを長押しすると、数種類の機能が表示されます。
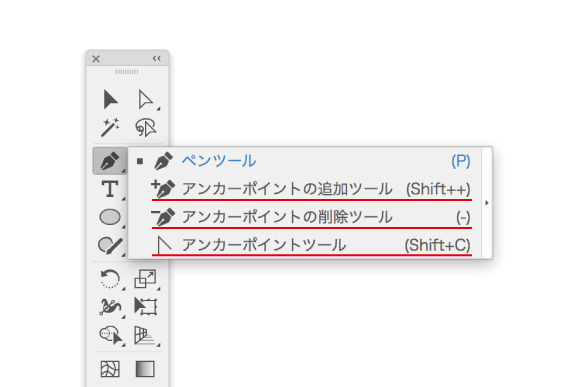
・アンカーポイントの追加ツール
一度引いてしまった線にアンカーポイントを追加できます。
追加したい線の上にカーソルを合わせてクリックするだけで追加完了です。
ダイレクト選択ツールで選択してアンカーポイントを移動させたりなど、様々な編集が
できるようになります。
・アンカーポイントの削除ツール
追加ツールとは逆にアンカーポイントを削除することができます。
削除したいポイントに合わせてクリックするだけで削除できます。
・アンカーポイントツール
直線を引いた後、曲線にしたい場合に使用します。
アンカーポイントに合わせてクリックし、長押ししたままカーソルを
移動させると「ハンドル」が出現します。
上記の3つを使用できれば、一度間違った線を引いた後でも
修正が効くので、わざわざ線を引き直す必要がなくなります!
作業を効率よく進めるためにツールをうまく使っていきましょう。
以上、ペンツールについてご説明させていただきました!
次回も便利な機能をご紹介しますよ!
お楽しみに!
▼アドラク!のピンタレストはコチラ!
https://www.pinterest.jp/pr0430/pins/
▼アドラク!のホームページはコチラ!
https://adluckdesign.com
▼アドラク!テンプレートデザインはコチラ!
https://adluckdesign.com/ad_template/
あわせて読むと面白い!おすすめ記事はコチラ










