Category
2018.12.11
使えば時間短縮!?イラレの小ワザ紹介!その2
作業ノウハウ
adluckdesign
こんにちは、narakaです。
効率よく仕事をする上で役にたった
Illustratorの小ワザ紹介第2弾!!
少しでも興味のあるかたは是非覗いていってください…!
それでは、さっそく紹介していこうと思います~
テンプレートを活用する
毎日色々な印刷物のデータ作成を行っていますが、
内容やジャンルだけではなく仕上がりサイズも様々です。
B4、A3、ハガキサイズなど…
データを作り始める時には
仕上がりサイズの枠、トンボ、裁ち落とし枠などが必要になりますが、
データを作るたびに0から作るのは手間になってしまいます。
よく使うサイズの枠をあらかじめ「テンプレート」で作っておくと
その作業を省略することが出来ます!
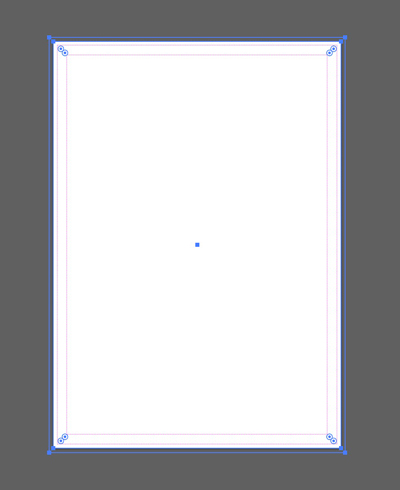
よく使うサイズの枠(今回はB4タテサイズにしました)を準備します。
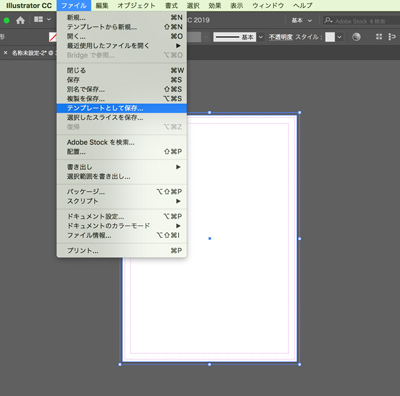
次に「ファイル」メニューの「テンプレートとして保存」を選択。
これだけで完了です( ﹡ˆoˆ﹡ )
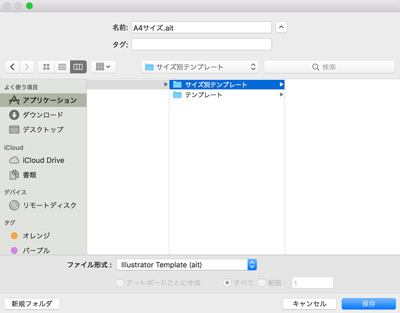
あらかじめ「テンプレート」というフォルダがありますが
私は新しく「サイズ別テンプレート」というフォルダを作り、
そこに色々なサイズの自作テンプレートを保存しています。
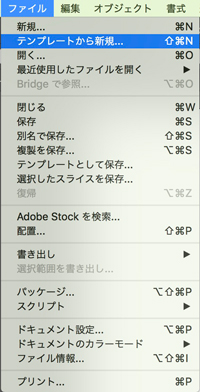
テンプレートを使う時は「ファイル」メニューの
「テンプレートから新規ドキュメント」を選んで使用します!
カーニング・トラッキングの時間短縮
文字間や行間を広げる、狭くするときに使うすることになる
カーニングとトラッキングも文字指定のボックスから簡単にできますが、
細かい微調整ならともかく、大まかに変更したい場合なんかは
数字を打ち込むのが結構面倒だったりしますよね。
そんな時は「Alt(Macの場合はoption)+↑→↓←キー」が便利です!


文字オブジェクトを選択して、上記のショートカットキーを適用させることで
デフォルトで文字間20、行間2ptずつ文字間、行間が変更されます。
一文字単位で変更したい場合は、テキストツールで指定箇所にカーソルを置いて
「Alt(Macの場合はoption)+↑→↓←キー」
指定した文字数だけ変更したい場合はテキストツールで変更したい箇所だけ選択して
「Alt(Macの場合はoption)+↑→↓←キー」で適用されます。
この移動する数字は「環境設定→テキスト」で変更出来るので、
任意で使いやすいようにカスタマイズしておくと便利かもしれないです\(・ω・)/ホイ
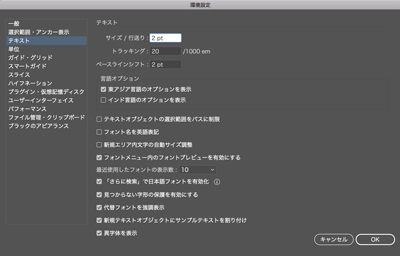
使いやすい数値を自分なりに見つけて使っていきましょう~~
いかがでしょうか!
ちょっとでも新たな知識となる部分があれば良いのですが…
私自身まだまだまだまだ勉強中です。
もし初めて知った!というようなテクニックがあれば
是非有効に活用してみて頂けたら嬉しいです~

コチラもご覧下さい。
Illustrator消去できないテキストオブジェクトの消し方










