Category
2018.09.03
【イラレ】消去できないテキストオブジェクトの消し方
作業ノウハウ
akitsugi
こんにちはakitsugiです。
今回は、誤って制作してしまった
空のテキストオブジェクトを消去したいのに
「オブジェクトが消去できません」という
何やら不穏なアラートが表示されてしまい
消去できないときの解決法をご紹介致します。
「オブジェクトが消去できません」の対処法
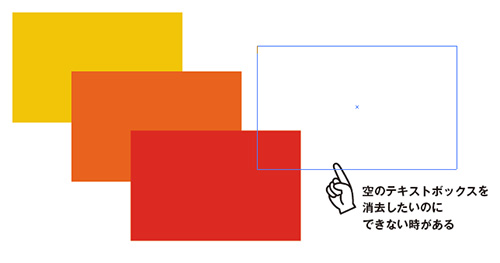
Illustratorでテキストを入力しようとした際、
誤って他のオブジェクトのパス上でクリックしてしまい
【エリア内テキスト】のテキストオブジェクトに
変わってしまうというのは
よくありがちなミスですよね。
しかも、その空のテキストオブジェクトを
消去しようとした時に
「オブジェクトが消去できません」という
アラートが表示されてしまい
消去が出来ずに困ったという方も
多くいらっしゃるのではないでしょうか。
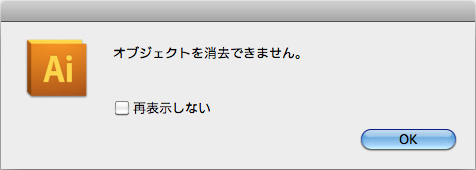
原因はグループ化だったんです!
簡単に削除する方法
実はこの空のテキストオブジェクトが
消去できないという現象
空のテキストオブジェクトが
他のオブジェクトとグループ化されている場合に起きる現状
グループを解除してしまえばあっという間に解決!
なのですが
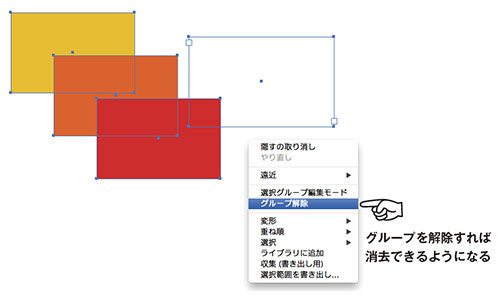
「複雑にグループ化されているものは解除してしまうと面倒だ!」
というそこのアナタ
ご安心くださいグループを
解除しなくても空のテキストオブジェクトを消去する方法はあります。
解決法としては以下の2つ。
まずは1つ目
空のテキストオブジェクトを含むグループを選択し、
【書式】から【アウトライン作成】を実行する。
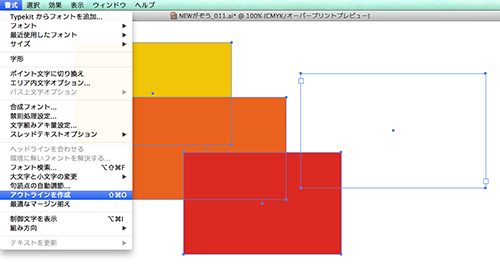
選択ツールで空のテキストオブジェクトを含む
グループをダブルクリックし、
【グループ編集モード】で空のテキストオブジェクトを
選択し消去します。
次に2つ目(私のオススメ!)
消去したい空のテキストオブジェクトが一つで
どこにあるのか把握している場合
上記の解決法でも問題無いですが、
もし見つけられない場合、
Illustratorの機能で
自動的に消去する方法があります!
【オブジェクト】から【パス】
【パスの削除…】のダイアログボックスを表示する。
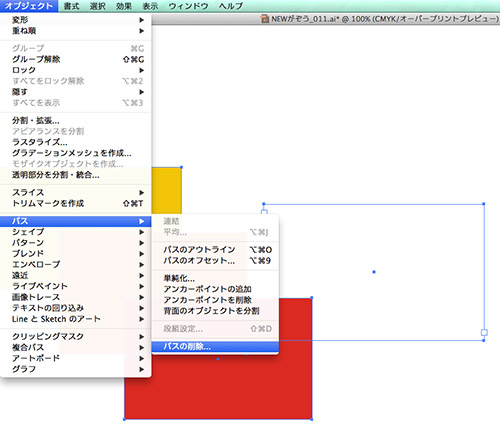
「空のテキストパス」にチェックを入れて
【OK】ボタンをクリックする
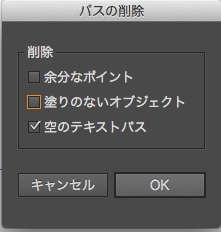
この方法であれば
予めオブジェクトを選択していなくても、
ドキュメント上に存在する空のテキストオブジェクトを
一括で消去できるので、複数存在している場合にも
簡単に対応できるオススメの解決法です。
空のテキストオブジェクトでお困りの方はぜひ以上の解決法をご活用ください!
以上akitsugiでした。
このブログも便利です!
Photoshopのショートカットが使えなくなった時は?for MAC
すぐに解決!Photoshopのブラシが「 + 」(十字、プラス)に なってしまった時の対処法!







