Category
2018.07.09
初心者さんへ 時短おすすめ機能
作業ノウハウ
あやめーぬ。
ぼんじょあーる!
デザイン担当のあやめーぬです!
さて、新人のデザイナーちゃんが入社してきました!
まだまだPhotoshopを使い慣れていないご様子。
わかるわかる。。。ほんと使い始めって何が何だかわからないんですよね、、、
そんなPS初心者さんたちに言いたいこと、それは!
「時間を短縮しよう!!!!!」
とりあえずこれ!!!
え?いつも言ってる?
早く終わらせたいだけ?
いやいや、確かにいつも早く帰りたいです!
でも、ちゃーんと理由はあります!
時間を短縮したいとおもったら、
もっと早くできる方法を調べたりしますよね?
そういう向上意欲が成長につながると思うんですよ。ね?
って、きっとこのブログを見てくれているってことは・・・
向上精神の塊のような方だと思います!
そんなあなたへ
今回は、個人的にPhotpshopで私がよく使う
お気に入りな機能をちょこっとお教えいたします!
PS初心者のころ、覚えてよかったなと思う機能です!
それではまず、
レイヤーの自動選択
移動ツールを使用している時、
別のレイヤーを動かしたい時
わざわざレイヤーウィンドウから
動かしたいレイヤーを探してませんか?
言語両断、それは無駄時間です!
たくさん素材がある時なんて
レイヤーのグループ分けなんかを綺麗にしていたとしても
探し出すのに一苦労!
下手したら、素材を移動するよりそっちに時間かけてません?
そんな時は「レイヤーの自動選択」です。
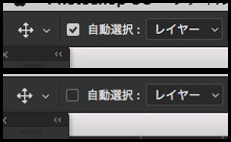 

移動ツールを使っている時に
上のオプションバーに「自動選択」の使用を選択するボックスがあります。
チェックを入れるとオブジェクトをクリックしただけで
そのレイヤーが選択されます。便利!
しかし、チェックを入れっぱなしにしていると
移動したくない時でもクリックしただけでと別レイヤーへ。。。とっても不便。
そこで私のオススメ!
自動選択は外しておいて「command ⌘」を押すと自動選択モードになるので
押しながら移動したいレイヤーをクリックすれば移動できます。
これなら必要最低限な動きでレイヤーを移動できます。時短成功!
七変化!グラデーションマップ
欲しい色の素材がない!
似ている素材を見つけたけど、色が違う!!
欲しい色の素材が見つかるまで探すしかない!!!
と、思っているあなた。それ、無駄時間!
似ている素材があるなら、それの色を変えちゃえばいいじゃない!
というわけで、このカエルちゃんを全部緑にしちゃいます。

イメージ>色調補正>グラデーションマップ
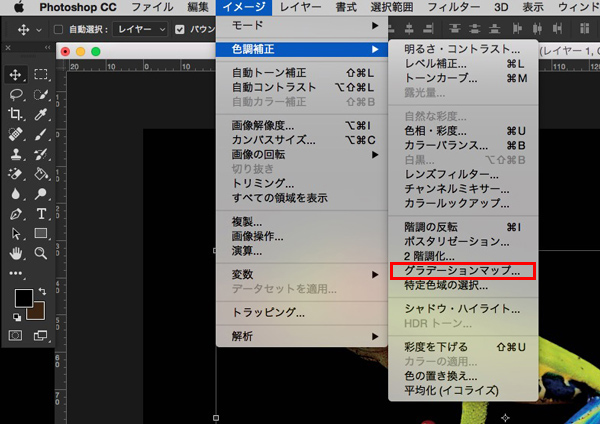
(カエルちゃんはあらかじめ切り抜いてます。)
グラデーションを編集するウィンドウが出てくるので
変えたい色をグラデーションで設定しましょう。
左から濃い色に、右に行くにつれ明るい色を設定すると自然になるのでオススメです。
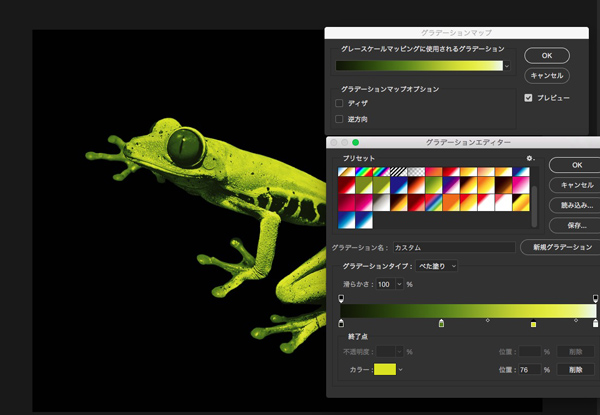
 

綺麗に全身緑になりました!
少し慣れるのに時間がかかるかもしれませんが
覚えたら一瞬でできちゃいます。

おまけで赤茶色にも。
どうですか?
簡単に変えれたでしょう?
この機能を使えば、
青空を夕焼けに変えたり、煙を炎に変えたり、
全く違うものも別素材として活躍させることができます。
時短成功ですね!
というわけで私のオススメ機能を少しだけお教えしましたが
いかがだったでしょうか?
ザクザク作業時間を減らして時間を有意義に使いましょう!
またもっともっと時短がしたいひと、スキルアップがしたい人、
ぜひアドラク!テンプレートのページも覗いてみてくださいね!
アドラク!テンプレート素材ページ↓
https://adluckdesign.com/ad_template/

それでは、今回はこのへんで!
あやめーぬでした。さりゅー!(またね)
こちらの記事も合わせてどうぞ!
現役デザイナーに聞く!~スズキ~ デザイン制作時に意識している事
【Illustrator】グループ編集を使ってググッと時間短縮!










