Category
2018.05.23
マウスの設定変えてますか?
作業ノウハウ
ささっきー
マウスでたまに手を痛めます!!
ささっきーです!
変に力を入れて握ってしまうんですよねー(;´д` )
自分の手にあったマウスを使ってからは、
痛めなくなったんですけど…。
パソコンでの仕事にかかせないマウス。
マウスの設定を使いやすいものに変えるだけでも、
仕事の効率が上がるかも!?
ということで、今回はマウスの設定について
紹介していきたいと思います!
マウス自体で設定変更が変わる?
私…マウスは変えた事があるんですが、
設定は変えたことがありません(`・ω・´)キリッ
たまたま、最初の設定が便利なものになっていたので
変えていないだけだったんですが…。
最近マウスを変えた時に設定も変えられる事を知りました。
そのときにMacの純正のマウスと他のマウスでは
設定自体が違う事を初めて知ったんです。
まずMacでマウスの設定を変更するには
アップルマークからシステム環境設定を選び、
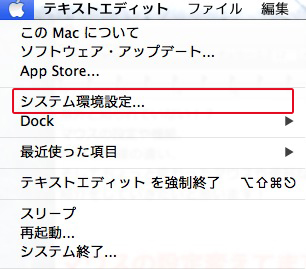
システム環境設定を開くと、
マウスのアイコンがあるのでそれを選択します。
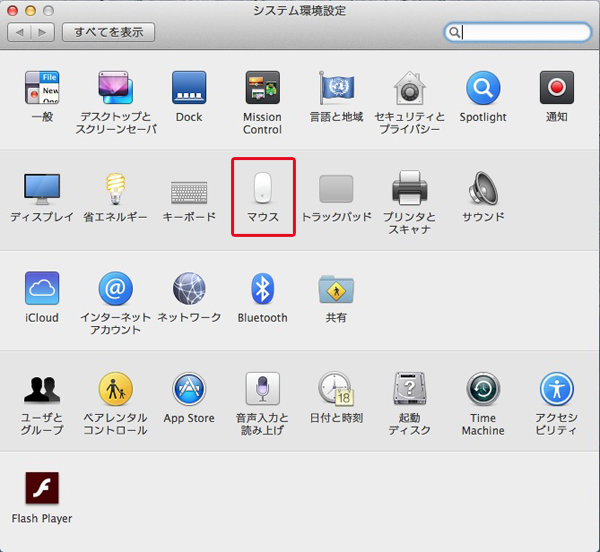
その後マウスの設定画面が出てくるのですが…
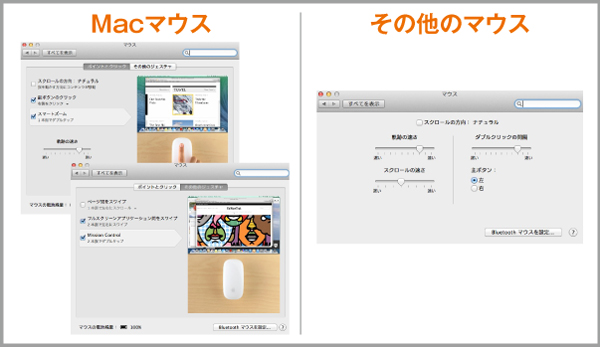
見て分かる様に純正マウスの方が設定機能が多いです。
動画付きでどのような設定なのかも説明してくれます。
純正マウスのオススメ設定変更
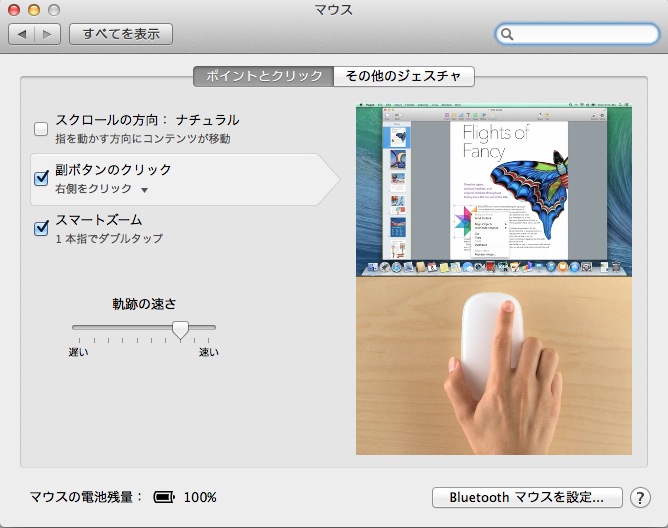 

一見、右と左のクリックが一体化してるように見えるMacのマウスですが、
左右のクリック機能がきちんとあります。
「副ボタンのクリック」で設定すると使える様になるのでオススメです。
その他のマウスのオススメ設定変更
Macマウスにはなくて、その他のマウスにある設定それは…
ダブルクリックの間隔です!!
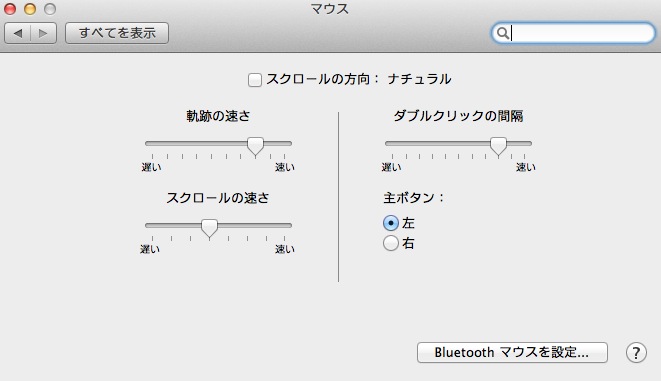
クリックが早すぎて無駄に押してしまったり、
逆に遅くて反応してくれなかったり…。
というときにオススメです。
自分にあったマウスを選んで
設定でもっと操作をスムーズに出来たら仕事の効率も
上がるのではないでしょうか?
では、また~(・ω・)ノシ
こんな記事もオススメでーす。







