Category
2018.05.21
すぐに解決!Photoshopのブラシが「 + 」(十字、プラス)に なってしまった時の対処法!
作業ノウハウ
akitsugi
アドラク情報配信担当のakitsugiです。
みなさんはPhotoshopでの作業中、
いつの間にかブラシツールのポインタが
ブラシサイズを表す円形カーソルから、
謎の十字カーソルに切り替わってしまって
四苦八苦したという経験はありませんか?
私はあります!
今回はそんな場合の対処法をさくっとご紹介していきます!
5秒で解決!ショートカットキー
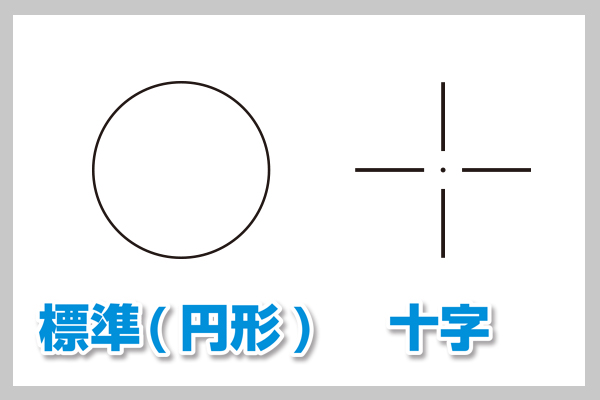
標準ではおそらくこんな感じでブラシサイズを示す円形のカーソルになっている筈ですが
作業中何らかの拍子に十字カーソルに切り替わってしまうことはよくあると思います。
しかもこの十字カーソル慣れていなかったり広い範囲を塗りたい時は
どこを塗ってしまうのか分かりづらいのでとても不便なんです。
でも皆様ご安心を!
実はこのカーソル切り替え、解決法はとても簡単!
「Caps Lock を解除する」ただこれだけ。
Caps LockキーがONになっている間はポインタが十字カーソル
(ちなみに正しくは精細カーソルといって細かいところを塗るための機能)
で表示されてしまいます。
Caps Lock を解除するには、
■Windows の場合
Shift + Caps Lock キーを押す。
■Macintosh の場合
Caps Lock キーを押す。
ちなみにCaps Lock キーとはこれ。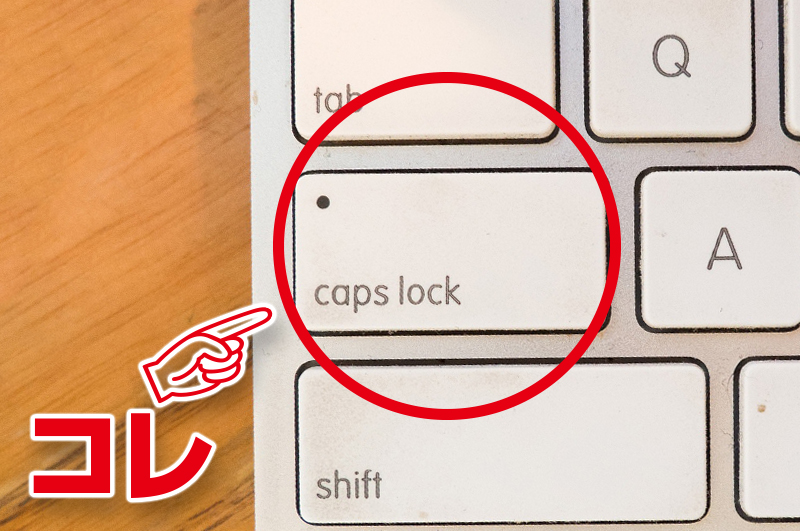
これをポチッと押すだけ、ワンタッチで全てが解決です。
※ただしCaps Lock の解除方法はお使いのキーボードや OS によって手順が異なる場合があります。
詳細はコンピュータに付属のマニュアルを参照しましょう!
ショートカットキー以外の解決法
ショートカットキーを使わずに直したい場合は
ツールポインタの設定を変更しましょう。
■ まずはPhotoshopを起動。
■ 【環境設定】→【画面表示・カーソル】 を選択。
■【ペイントカーソル】→【その他カーソル】からオプションで 【精細】 以外を選択します。
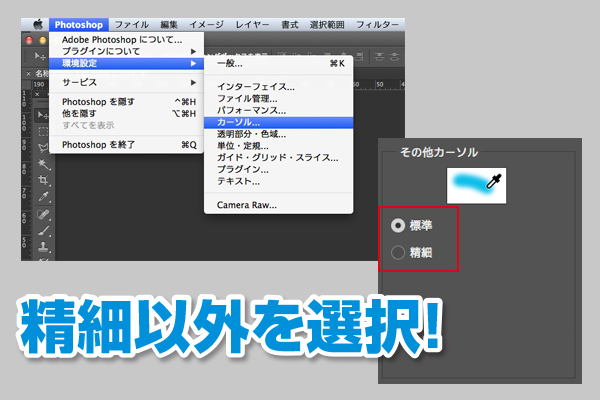
■【OK】を選択して【環境設定】ダイアログを閉じて完了。
こちらの方法でも簡単に直すことができます。
こんなに簡単に解決してしまうとは今までの苦労は何だったのか……
ほぼ毎日Photoshopを使用していたのに、
まだまだ知らないことがたくさんあるんですねー
同じ症状でお困りの方は是非こちらの方法でさくっと解決してみてください!
akitsugiでしたー!
この記事も困った時に。
【Illustrator】イラレのテキストにマーク(記号)がついちゃう【消し方】







