Category
2017.06.30
デザイン制作の作業効率を良くするために! 簡単にできる初期設定
作業ノウハウ
TAKESHI
毎日ダラダラするためにはどうしようと日々考えている
デザイン担当のTAKESHIです。
作業時間が短縮できればダラダラする時間が増えるはず・・・
特別なテクニックやレイアウトとか覚えるのに時間つかうの嫌だな・・・
環境設定の調整して作業効率をよく出来れば簡単!と思いました!(単純)
保存を速くしたい!
多分1日何回も保存コマンド実行するのは自分だけでは無いと思います。
今回はパフォーマンスに注目し速く保存する為の設定を考えてみました。(画面はCCでの環境設定になります。)
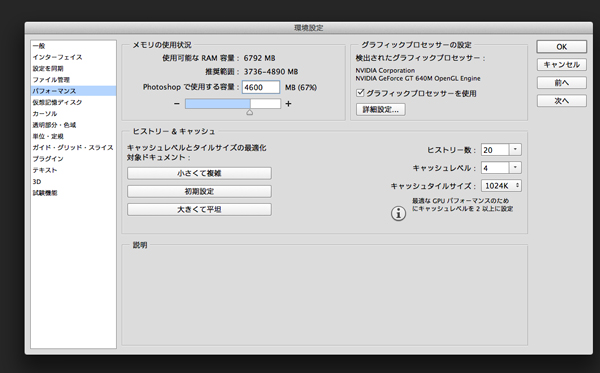
メモリの使用状況の設定
メモリの割り当てを調整することでパフォーマンスを向上できます。
パフォーマンス環境設定ダイアログボックスの「メモリの使用状況」は、
Photshop に使用できる RAM の容量が表示されています。
システム構成に応じた推奨の容量も表示されています。
初期設定ではPhotoshop は使用可能な RAM の 70% を使用します。
5%ぐらいで微調整しながら自分にあった量を振り分けましょう。
注)Photshopに振り分けすぎると他のアプリが動かなくなります・・・
ヒストリーの数を調整
Photoshop でヒストリーパネルに保存できるヒストリーの数を制限することにより、
仮想記憶ディスク領域を確保し、パフォーマンスを改善することができます。(最大1,000)
戻れる保険を無くせばそれだけ保存にパワーを回せる感じです。
自分は戻るのは嫌いなので少なめにしてます。
注)後悔するときは沢山あります。
キャッシュレベルの調整
レベルを上げるとレスポンスは向上しますが、画像の読み込みに要する時間が長くなります。
「パフォーマンス」環境設定パネルには、3 つのキャッシュプリセットが用意されています。
小さくて複雑:レイヤー数が多く、寸法の小さい画像を編集する場合に適しています。(1280 × 1024 ピクセル以下)
初期設定:中間の画像に適しています。
大きくて平坦:寸法が大きく、レイヤー数の少ない画像を編集する場合に適しています。(50 メガピクセル以上)
キャッシュレベルは手動で微調整することもできます(デフォルト値は4)
注)レベルを1にするとPhotoshop機能の品質が低下する可能性があります。
結論としては
・ハイリスク型にすれば大分速くなる。
・慎重型はそれなりに時間が掛かる。
・自分が作業する内容に応じて小まめに設定をいじりながら微調整する。
ラクするのも意外と大変ですね。ハァ~
ぜひみなさんも試してみてください。
こちらも合わせてお読み下さい♪







