Category
2021.02.04
【初心者必見!!】イラレツールバー:ブラシツール編
作業ノウハウ
adluckdesign
画像を編集したいのに、何をしたらいいのかわからない!
イラレを起動してみたのはいいけれど、
操作箇所がありすぎて、何から覚えればいいのかわからない!
そんなイラレ初心者の皆様に
ツールバーに表記された機能を一個一個、わかりやすくご紹介します。

ツールバーとは、よく画面の隅に表示されている
ボタンがたくさん並んだメニューバーのことです。
今回は「ブラシツール」についてご説明します!

※Illustrator CCを使用しています。
実際の画面とは異なる場合がございますのでご了承ください。
ブラシツールとは?
「ブラシツール」はマウスをドラッグするだけで
自由に線が描ける便利なツールです。
また、オプションを使うことで
色々な表現を使うことができます。
まずは基本操作を覚えましょう。
まず線を描いてみよう

↑ツールバーからブラシツールを選択すると、このようなアイコンが出てきます。
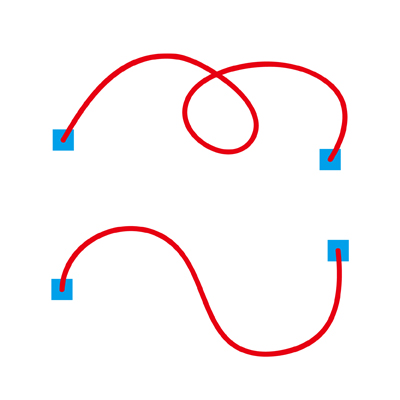
↑あとはマウスをドラッグすると線が描けちゃいます。
とても簡単ですね。
※線の太さはキーボードの【 ]】キーで太くでき、
【[ 】キーで細くできます。
ブラシツールオプションを使ってみよう
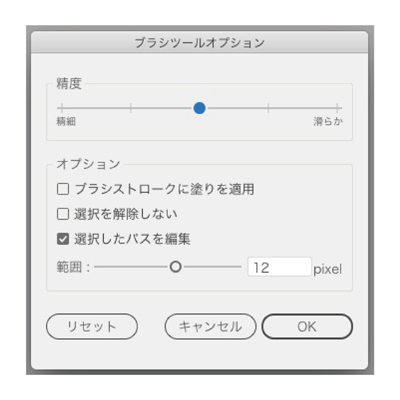
↑ツールバーでアイコンをダブルクリックすると、
このようなウィンドウが出てきます。
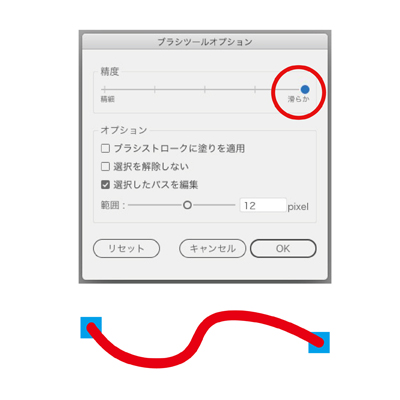
↑「精度」のスライダーを「滑らか」に変更すると、
マウスで描いた線を滑らかに自動修正してくれます。
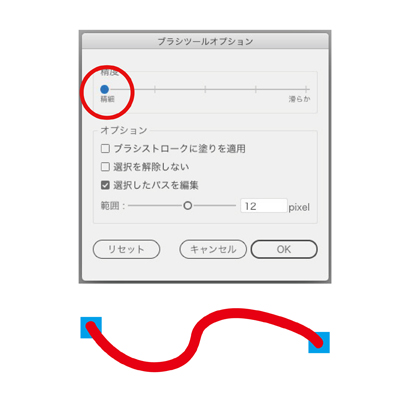
↑「精度」のスライダーを「精細」に変更すると、
マウスで描いた線を忠実に再現します。
アナログ感や手描き感を出したい場合は
こちらがオススメです。
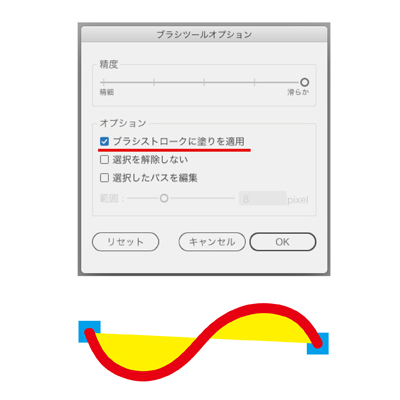
↑次は下段の3つの項目をご紹介します。
「ブラシストロークに塗りを適用」
線の塗りに色を指定すれば線を描いたときに
塗りも反映してくれます。
「選択を解除しない」
線を描いた後、選択した状態か、選択を解除した状態かを選べます。
「選択したパスを編集」
一度描いたブラシの線をなぞると、新たな線に修正されます。
「範囲」のスライダーで修正する範囲を調整できます。
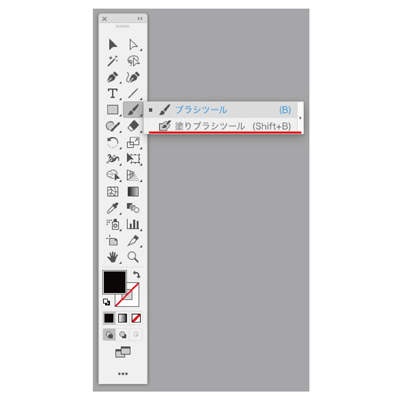
↑ブラシツールにはもう1つ「塗りブラシツール」があります。
このツールでは自分で描いた線が塗りになるとても便利なものです。
基本的な使い方はブラシツールと殆ど同じですので
是非活用してみましょう。
以上、簡単ですがブラシツールのご紹介でした。
イラストレーターには線を描く機能が色々ありますので、
これを機会に覚えてみるのはどうでしょう。
アドラクでは他にも様々な記事をご用意しています。
ご興味がありましたら、下のリンクからご覧ください。
▼イラレ基礎知識 「塗り」と「線」について!
https://adluckdesign.com/ad_blog/411/
▼Illustratorで簡単にロゴを作ろう! グランジ文字(かすれた文字)
https://adluckdesign.com/ad_blog/5646/
▼イラスト上達法を模索中のおっちによる厚塗り練習~その1~
https://adluckdesign.com/ad_blog/36355/







