Category
2020.12.09
【楽しい!!】フォトショで簡単!画像加工テクニック
作業ノウハウ
adluckdesign
みなさんは写真をどのように使っていますか?
そのままつかうのもOKですが、
自分でアレンジしたいと思いませんか?
実はフォトショップでできちゃうんです!
例えば、普通の写真を…

自分なりに変えてみたり…などなど

今回はフォトショップでできる加工テクニックを
ご紹介します。
※制作環境はフォトショップCCを使用しております。
【ステップ1】ハイパスフィルター
まずはレイヤーをコピーします。
そしてコピー側にフィルターを付けます。
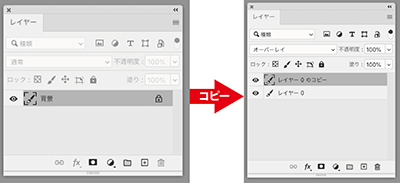
次にハイパスフィルターで画像をクッキリさせます。
メニューバーの[フィルター]→[その他]⇒
[ハイパス]でウィンドウが出ます。
画像がグレーの表示に切り替わります。
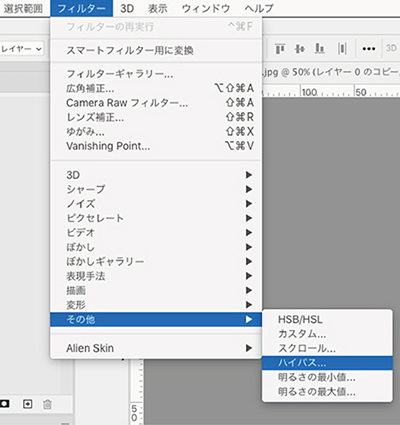
Aのスライダーを動かすと画像を編集できます。
写真の輪郭が見える程度で大丈夫です。
その後、編集したレイヤーの種類を
[オーバーレイ]に変えます。
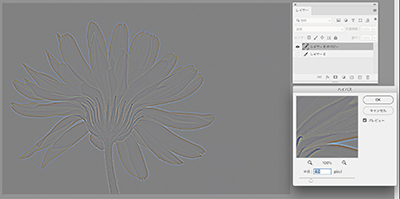
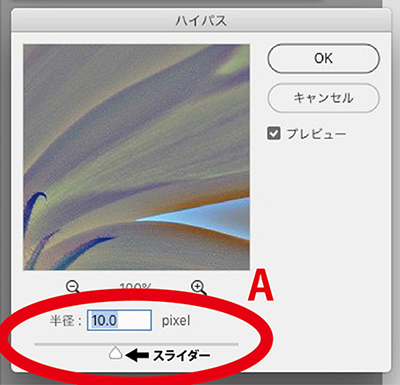
【ステップ2】トーンカーブ
次はトーンカーブで明るさを調整していきます。
[レイヤーオプション]→[トーンカーブ]を選ぶと
グラフのようなものが出てきます。
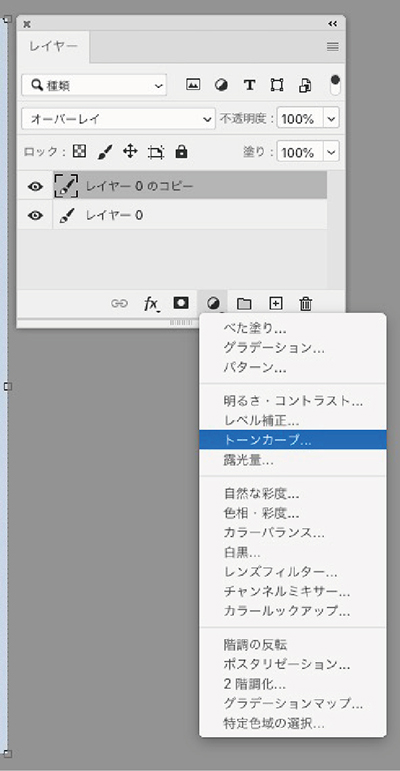
Bの変更ポイントを動かし緩いS時にしていきます。
するとさっきよりも明るさと影が強調されましたね。
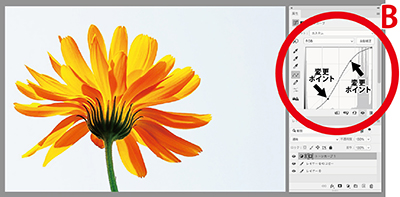
【ステップ3】色相・彩度
次はトーンカーブで明るさを調整していきます。
[レイヤーオプション]→[色相・彩度]を選ぶと
Cが出てきます。
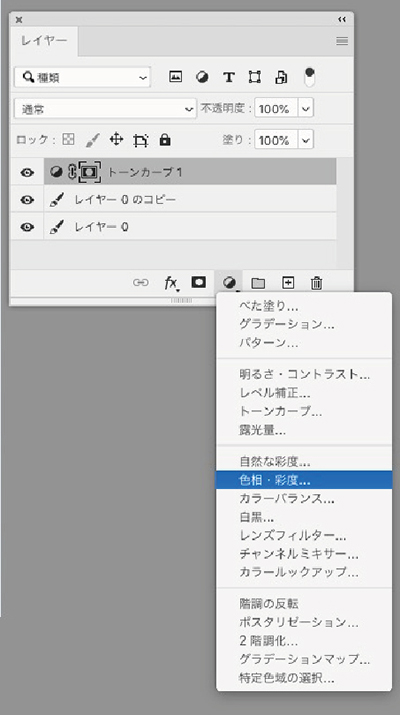
「彩度」のスライダーを調整して、
今回は色味を全体的に少し落としてみます。
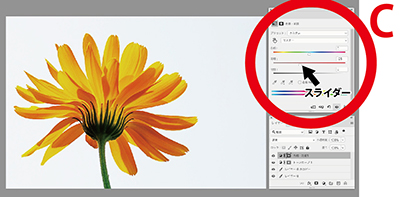
【ステップ4】レベル補正
さらにレベル補正で明るさや色をまとめて調整します。
[レイヤーオプション]→[レベル補正]を選ぶと
Dの棒グラフのようなものが出てきます。
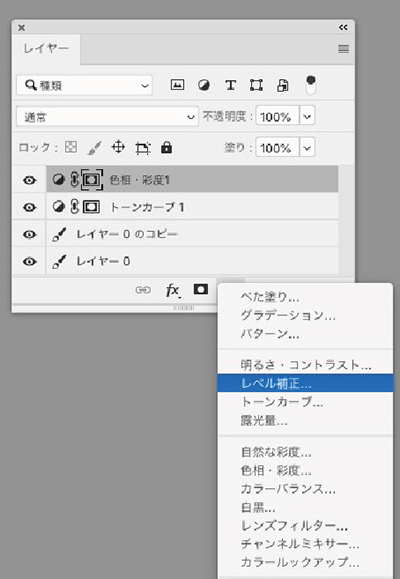
スライダーを調整して、全体を少し暗くします。
最初と比べてだいぶ変わってきましたね。
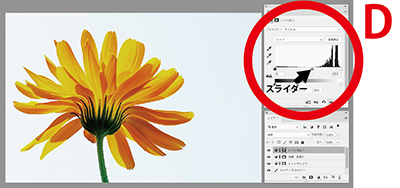
【ステップ5】シャドウ・ハイライト
最後にシャドウ・ハイライトでまとめて調整します。
メニューバーの[イメージ]→[色調補正]⇒
[シャドウ・ハイライト]を選ぶと出てきます。
シャドウ・ハイライトでは
簡単に説明すると以下のことができます。
・シャドウ→暗い部分を明るくできる
・ハイライト→明るい部分を暗くできる
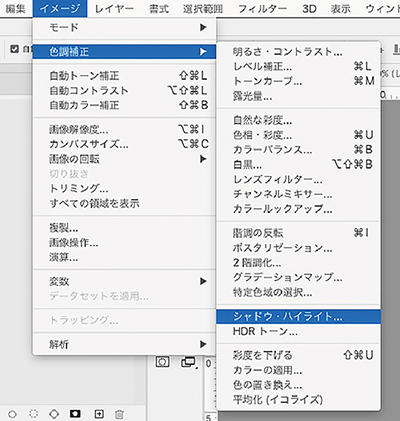
今回はEのようにスライダーを動かしてみましょう。
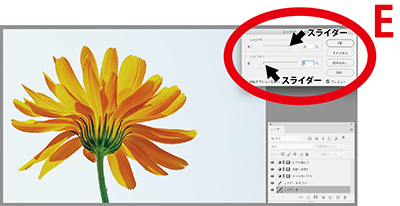
これで完成です!
お疲れさまでした。
スタート時の画像と比べると雰囲気が違うと
思いませんか?
人物・景色なんでも変えることができます。

今日はここまでです。
今回いろんな手法をおおまかにご説明しましたが、
参考になる記事をご用意しましたので
以下のリンクからご覧ください。
▼Photoshopの描画モード「オーバーレイ」に注目せよ!
https://adluckdesign.com/ad_blog/58012/
▼Photoshop初心者でもわかる!簡単色調補正をする方法! 〈トーンカーブ編〉https://adluckdesign.com/ad_blog/12028/
▼色調補正で髪の色を自由自在!~色相・彩度~Photoshop
https://adluckdesign.com/ad_blog/7774/







