Category
2018.10.30
これぞ、文明の利器!一気にファイル圧縮術!
作業ノウハウ
あやめーぬ。
ぼんじょあーる!
デザイン担当のあやめーぬです。
私が担当した前回のブログで、PCやハードディスクの大掃除(容量確保)のために
圧縮し忘れたPSDデータを探すべく
ファインダーを使った検索の極意をご紹介いたしました。
続いて今回は、その見つけたPSDファイルを圧縮する方法!
え?
右クリック?コマンドで「~~~を圧縮」ってあるよ?
いやいやいやいや
何を言っているんですか、、、!
敵は、1つや2つのデータじゃないんです。
100、いや、場合によっては1000以上も存在する
自業自得が産み出した産物です、、、。
これをひとつひとつ右クリックしていくなんて
気が遠くなりますよね!
え?
全部、選択して圧縮したらって?
そう!
まさにそれがやりたい!
しかし、皆さん、
macで複数の選択して圧縮をしたことある方は
経験したことがあるのではないでしょうか?
「 ア ー カ イ ブ 」
そう、別々のzipフォルダに分けられず、
ひとつのフォルダにまとまってしまうのです、、、!!
いろんなフォルダから抽出して圧縮するには
かなり不親切設計!!!!
がしかし!
そんな、困難も解決しちゃう方法が存在するのです!
今回は、そんな簡単便利な圧縮の極意をお教えいたします。
さて、
私のPCを使ってお教えしちゃいます。
まずPCの空き容量を確認してみましょう。
確認方法
・「PC自体のフラッシュストレージ(Macintosh HD)」を
選択した時にファインダーの下に表示される。
・「左上のリンゴマーク」>「このmacについて」>「ストレージ」で表示される。
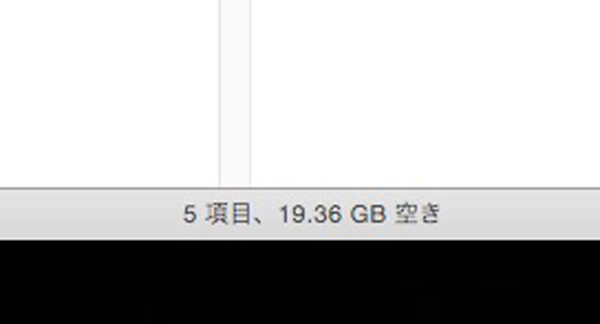
現在私のmacの空き容量は、「約19GB」
次に「ファインダー検索の極意」の方法で
整理したい場所の圧縮したいPSDデータを抽出します。
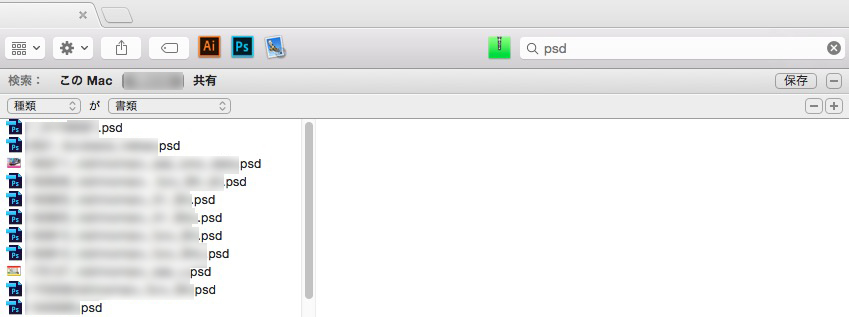
この前整理したのに
いっぱい出てくる出てくる。。。
こういうとこでだらしなさが出ちゃいますね。。。
気をつけなければ!
そしてすべて抽出できたら、新兵器の登場★
アーカイブユーティリティ
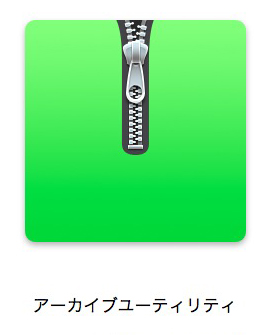
こちら!「アーカイブユーティリティ」
これ、実はmacに最初から入っているアプリケーションなんです。
これは、ファイルを圧縮したり、逆に解凍するときに、
どういう方法をとるか設定してくれるアプリです。
見つからないときは「アーカイブユーティリティ」で
検索すると出てきます。(Archive Utility.app=英語表記の場合もあります。)
これをクリックして、
アーカイブユーティリティの「環境設定」を開きます。
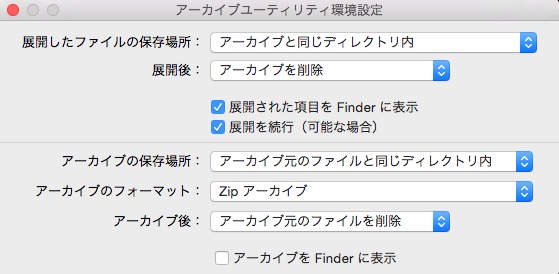
ここで、「圧縮・展開をしたら、どこに保存するか」や
「圧縮・展開した後、残ったファイルはどうするか」などを決められます。
(参考は、私の設定です)
設定し終わったら、
アイコンに圧縮したいファイルをドロップするだけ!
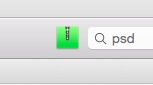
ツールバーに設定しておくととっても便利です!
さぁ!
ここから楽しい大量圧縮の時間です!
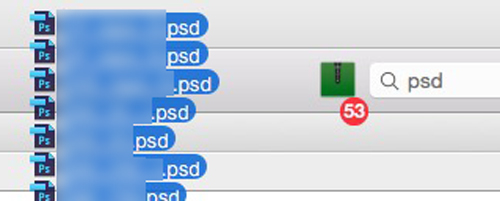
抽出されたPSDをすべて選択して
「アーカイブユーティリティ」のアイコンにドロップ!
すると、
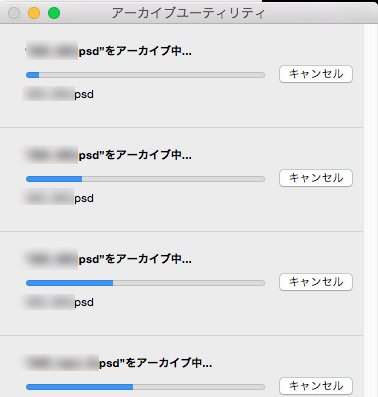
どんどん圧縮されていきます!
一つ一つ圧縮してくれるので
ひとつのフォルダにまとまってしまうことはありません!
これが、快感なんです!!
ずっと見れちゃう、、、
くせになること間違い無し♪
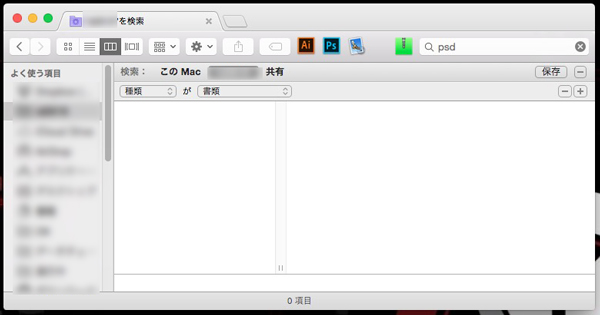
そして、終わったら、
「PSD」を検索したフォルダは空っぽ!
検索するファイル種類を「書類」にしているので
「zip」は表示されないのです!
(詳しくは「ファインダー検索の極意」を見てね!)
すべて、圧縮されました!
空き容量をみてみると、、、
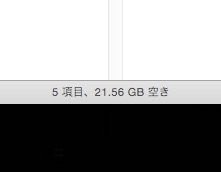
簡単に「2.5GB」空き容量を増やすことに成功しました!
本当はもっと激減する予定でしたが、
実は少し前に空き容量が0に近くなったので
整理してしまったなんて言えない、、、w
でもでも、確実にくまなく容量確保できちゃいます!
ぜひおためしあれ!
というわけで今回はここまで!
あやめーぬでした。さりゅー!(またね)
この記事と合わせて呼んでね♪
アドラク!テンプレート素材ページ↓
https://adluckdesign.com/ad_template/










