Category
2018.06.22
【イラレ】グループ編集を使ってググッと時間短縮!
作業ノウハウ
イシコ
Illustratorを使用していると
グループ化(command+G)ってよく使いますよね!
複数のオブジェクトがある場合、とても便利なグループ化。
それとはウラハラに
グループ解除して個別でデータがさわりたい!
って事が頻繁に起こると思います。
グループ解除(command+shift+G)で編集して・・・
またグループ化して・・・
特に複雑なデータになる程、色々とパスが組み込まれていて
整理するのは悶絶必至です!
この作業を繰り返していると時短ならぬ
時長になってしまいます!
※ちなみに時長という言葉は多分ないです
そこで!グループ編集を使ってみましょう!
とっても手軽に編集できるので今まで以上にスピードアップ!
(今回の記事ではIllustrator CCを使用しています)
グループ編集を使ってみる
まずグループ編集とは
グループ化したままの状態で個別編集が可能になります。
下記のようなオブジェクトを


選択ツールで選び、ダブルクリックすると

グループ編集モードになります!
これで個別でデータを編集する事が可能となります。
ダブルクリック以外にも
右クリックで「選択グループ編集モード」を選択しても
同じ事ができます。
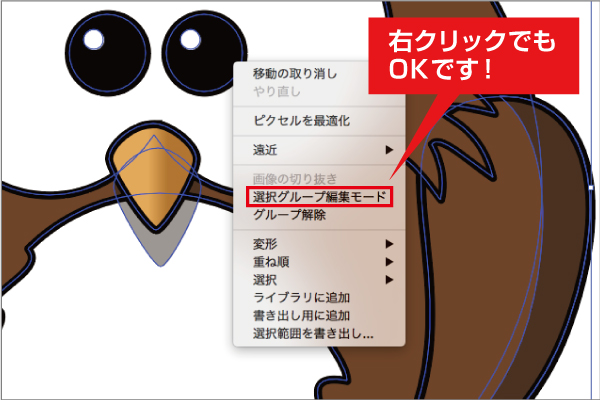

ここが便利なんです!
①編集モード中のオブジェクト以外さわれないようになる!
通常時だと周りのデータにさわれないように
ロックをかけたり、目隠し等の手間がありますが、
グループ編集ならその必要ありません!
データをさわっているうちに、メチャクチャになってしまう事って
ありませんか?

②オブジェクト漏れリスクが軽減!
再度グループ化するとオブジェクト漏れが
発生する可能性があります。
もしくはロックかけたままグループ化してしまい
漏れができてしまうなど・・・
オブジェクトを移動した時に、よく漏れている事って
ありませんか?
 

ダブルクリックで編集できないようにする
作業中に意図せず編集モードに入ってしまう事ってありますよね。
特に用事ないのに・・・
ダブルクリックの設定をなくす事ができます。
「環境設定」→「一般」→「ダブルクリックして編集モード」の
チェックを外します。これだけで完了です。
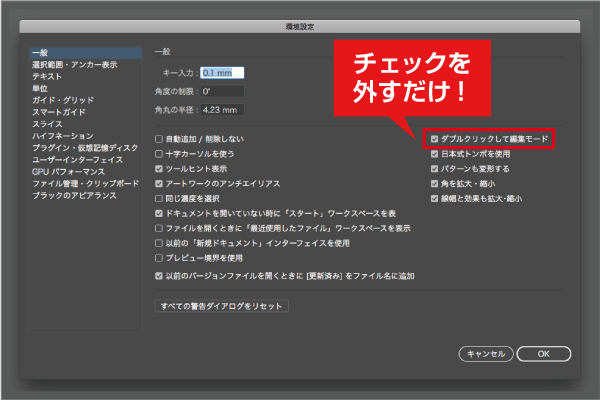 

いかがでしたでしょうか?
今日からこのモードをうまく活用して
時短マスターを名乗っちゃいましょう!
以上、時短マスター「見習い」のイシコがおおくりしました。
それではまた!
イシコが書いた記事は他にも色々!
Illustratorペンツールで描く!ベジェ曲線で綺麗にトレース
【Illustrator】イラレのテキストにマーク(記号)がついちゃう【消し方】










