Category
2018.06.19
ラクして切り抜きたい
デザイン制作
あやめーぬ。
ぼんじょあーる!
お久しぶりです。
デザイン担当のあやめーぬです!
唐突ですが、
私はパス抜きが苦手です!(唐突)
デザイナーらしからぬ発言なのですが、理由はちゃんとあります。
それは、「めっっっっっっっっっっちゃ時間がかかる!!!!」から。
確かに綺麗に写真を切り抜くためには
フォトショップで「ペンツール」を使って
地道にパスを取って行くのが一番なのですが、
なによりも面倒くさがりな私にとって
この作業がとっても苦痛なのです!!!
きっとこの苦しみに共感してくれるひとは
少なくとも2~3人はいるはず。。。(少)
そこで、ちょっとだけでも楽したいひとのための
パス抜き術をご紹介したいと思います。
それでは、まず素材を準備します。
 

今回切り抜くのはこちらのかわいい猫ちゃんたち!
早速取り掛かりましょう!
魔法のBOX「チャンネル」
まずは、チャンネルで下準備。
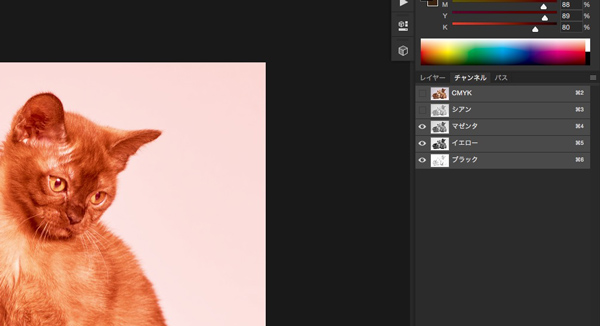 

カチカチ色を見比べて、
素材と背景の境界がはっきりする色で表示させましょう。
今回は赤色にしました。
(最後にちゃんと戻すので、画像の色が完全に変わってしまうことはありません。)
表示色が決まったら、、、
自動って響きがもう好き。「自動選択ツール」
次は、自動選択ツールをつかいます。
いいですね。自動。自分で認識して動いてくれる。素敵な響きです。
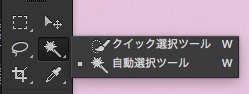 

これを使って、背景を選択していきます!
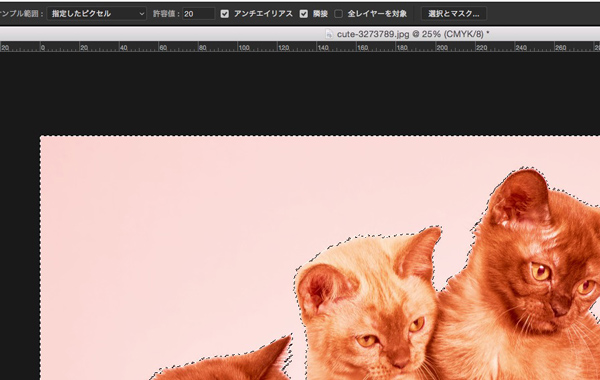
設定ですが、許容値を低い値にすると
クリックした場所の色に近い色のみが選択されます。
高い値を設定すると、より広い範囲の色が選択されます。
今回は真ん中の猫ちゃんの毛の色が少し背景の色とかぶり気味だったので
少なめの「20」で選択しました。
影になって色が濃くなっている部分などは近い色と認識されないので
手作業で追加選択(自動選択ツール+Shiftで追加自動選択ツールになります)。
背景の残りの部分や猫ちゃんのたちの隙間など(飛び地と呼んている)も忘れずに。
2~3回追加でクリックしたほどで背景全てが選択できました。
 

背景を選択し終えたらそのまま「選択範囲を反転」!
 

デデンッ!!
猫ちゃんのたちだけが選択された状態になったと思います。
あれ・・・・・・ん?

おっと!!
猫ちゃんの乗っている布のボコボコが選択を妨げている、、、!
そんなときは、、、
なんかよくわかんないけどすごい!「クイック選択ツール」
「クイック選択ツール」を使えばちょちょいのちょい!
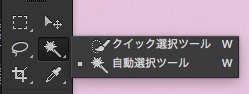
選択したい部分をさらっとなぞるだけで
なぜか綺麗に選択できます。すごいツールです。。。。
(場合によって、多角形選択ツールや投げ縄ツールも活用できます。)

これでOK!
だいたい完成が見えてきました。
あとは猫ちゃんの毛!
ペンツールの場合、ここをパス抜きするのが一番大変なんですよね。。。
しかも、猫ちゃんたちはもっふもふ!
しかし!ご安心ください。
ペンツールよりはるかに綺麗で簡単に切り抜けちゃう方法があるんです。
これぞ神業「選択とマスク(境界線を調整)」
使うのは「選択とマスク(境界線を調整)」
※バージョンによって表記が異なります。
これがなかなか粋な仕事をしてくれます。
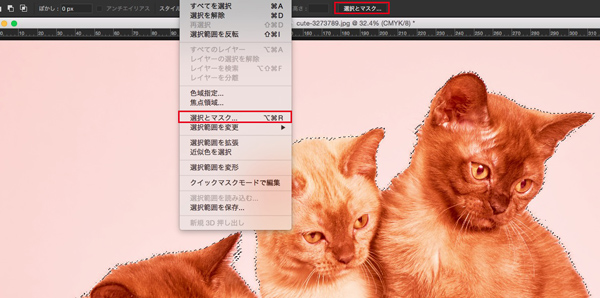
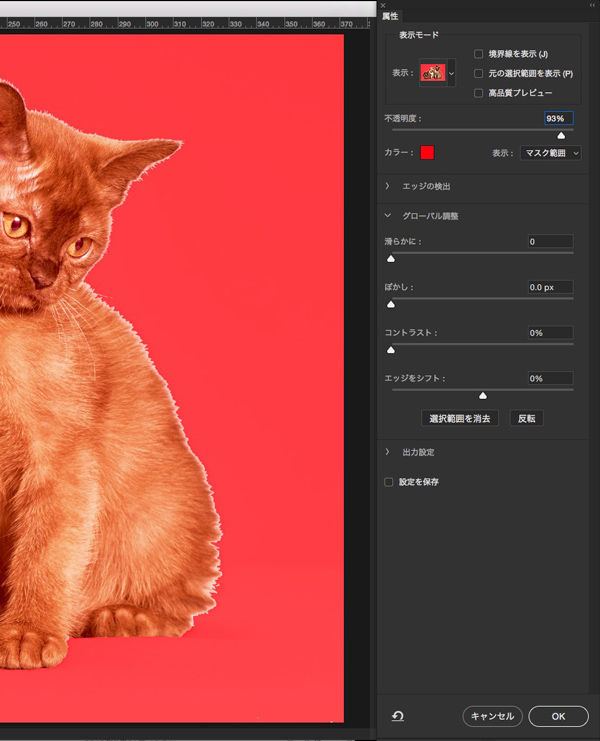
開くとこんな表示になります。
赤色になった部分が選択範囲外です。
粗がなかなか目立ちますねぇ(笑)

この選択したい部分(境界)を
ツールバーにある「境界調整ブラシツール」でざっとなぞると、、、、あら不思議。
毛の隙間もサクサク選択されていきます。
本当になぞるだけ!まるで魔法です!
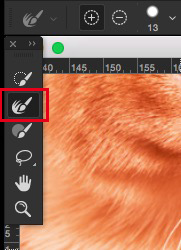 

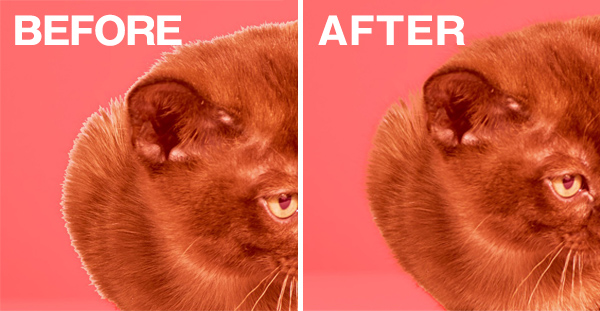
本当に選択されてるか気になる方は
表示モードを変えてみてみると一目瞭然!(白黒)
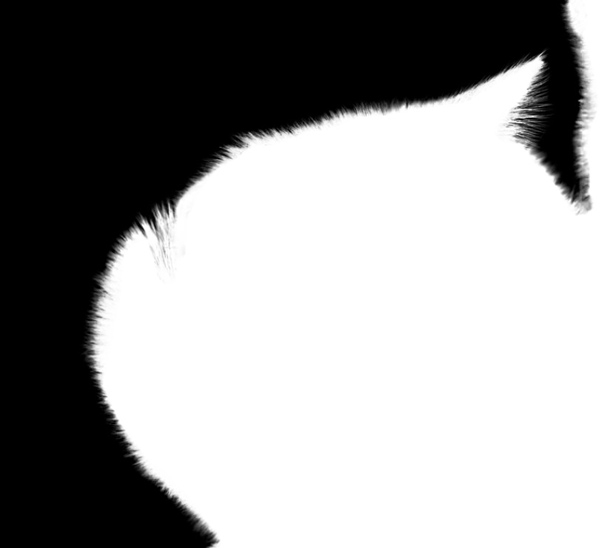
ふわっふわやで!!!!
毛一本一本が丁寧に選択されてます。
これは絶対にペンツールにはできない神業ですね!!
人の髪の毛を切り抜く際もこれを使えば、
ふわふわ具合も残して素材として使えますね!
さぁ、選択がおわったら切り抜き完成です!(チャンネルも戻して)
パスのウィンドウから「選択範囲から作業用パスを作成」でパスにしてもよし!
そのまま切り取って使ってもよし!

ね?簡単だったでしょ?
ただ気づいた方もいるかと思いますが、
背景が単色や簡単なものにしか向かないのが難点です。
また多少荒技なので素材次第では粗が出てしまうときも、、、
ちゃんとした場面ではちゃんと
ペンツールを使うことをおすすめします。。。(笑)
時間がないけどちょっとしたPOPやポスターを作りたいときは
アドラクのテンプレートにザクザク切り抜いた素材を配置して
ラクしちゃいましょう!
アドラク!テンプレート素材ページ↓
https://adluckdesign.com/ad_template/

それでは、今回はこのへんで!
あやめーぬでした。さりゅー!(またね)
こちらの記事もご覧下さい。
Photoshopでインスタ映えしそうな上手なエフェクトの使い方







