Category
2017.06.23
Illustratorの共通オブジェクトの選択・変更で 手間なし作業しちゃおう!
作業ノウハウ
チャン
デザイン担当のチャンです。
みなさん、Illustratorの「選択/共通」という機能、使ってますか?
選択/共通にはいくつか種類がありますが、その中から
【カラー(塗り)】【カラー(線)】の2種類をご紹介させて頂きます☆
この機能を使うと配色を変更したい時に同じ色の箇所を一気に選択できとっても便利ですよ!
では早速使ってみましょう!!
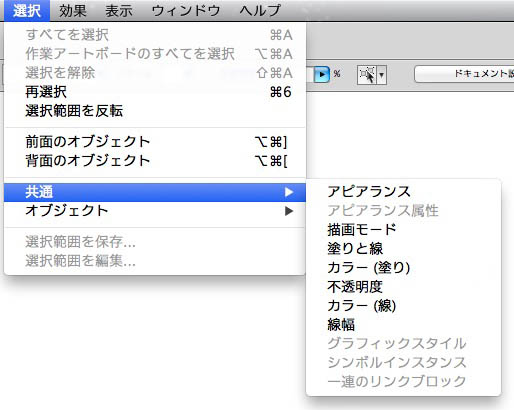
今回はこのデータを使用します。
様々な色の星形のオブジェクトが並べられていますね。

まず色を変えたいオブジェクトを選択します!
オブジェクトを選択し、メニュー【選択】▶︎【共通】▶︎【カラー(塗り)】を選択します。
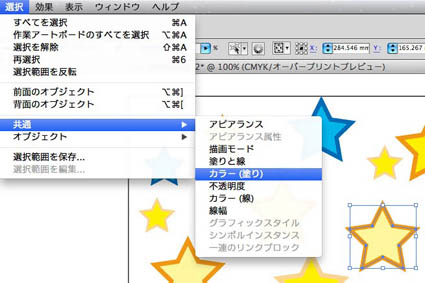
ドキュメント上の、共通の塗りのオブジェクトがすべて選択されます。すごい!!
では塗りと線の色を変更してみましょう☆

塗りと線の色を変更してみよう。
選択されている状態で塗りのカラーを変更すると…
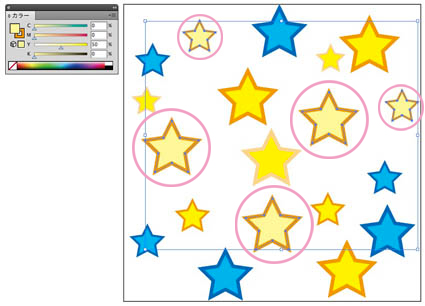
なんと!一発で複数の色が変わった!!!
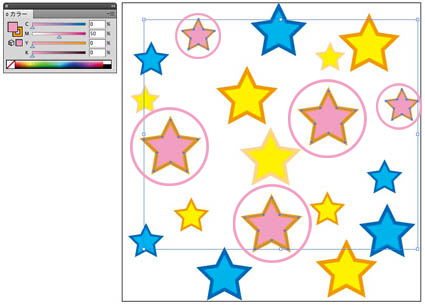
選択された状態で、今度は線の色を変更してみると
なななんと!一発で線の色が変わった!!!
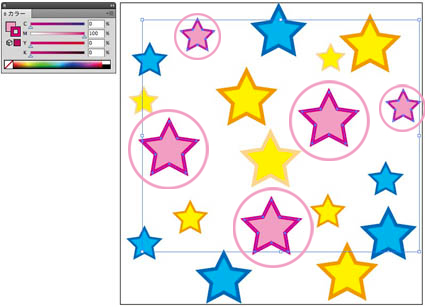
あらやだ便利!!!
この様に塗りと線の色を一気に違う色に変更することができちゃいます☆
他のオブジェクトの色も同様の手順で変更してみましょう!
意外な落とし穴があります!
先ほどと同じ手順でやってみたら…
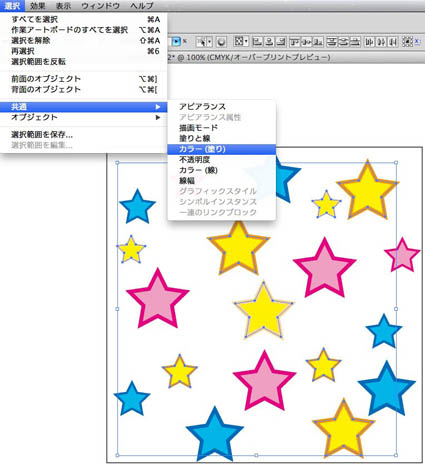
あらら!ちょっとちょっと!【カラー(塗り)】で選択すると変えたくないオブジェクトまで
選択されてしまいました!!なんてこった!
線の色は違うけど、塗りの色は一緒のオブジェクトがあったんですね。
でも大丈夫ですよ☆そんな時は【カラー(線)】を共通で選択してみましょう!
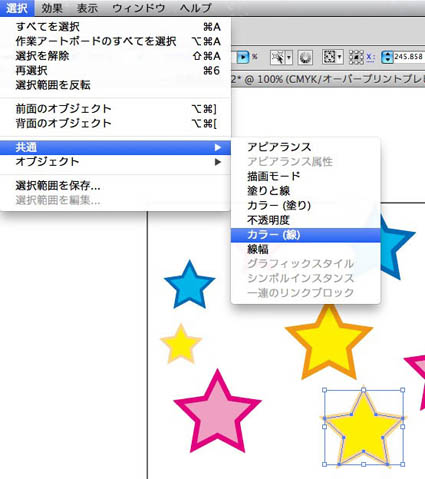
【カラー(塗り)】の時同様、
オブジェクトを選択し、メニュー【選択】▶︎【共通】▶︎【カラー(線)】を選択します。
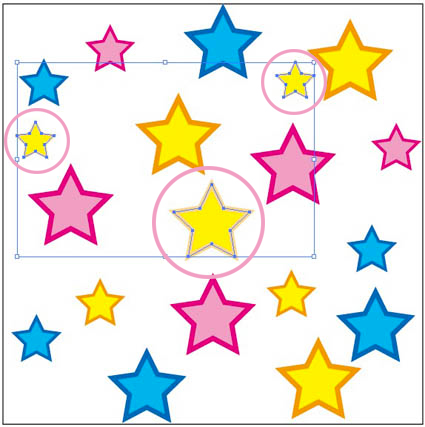
今度は線の色が共通のオブジェクトが選択されます!

この機能を使えば制作が進んでからのカラーの変更も楽にできますね☆
今回ここで紹介しなかった選択/共通の他の機能も使い分ければ、修正時間が一気に短縮出来るかも!?
ぜひ試してみて下さい!!
Illustrator基礎テクニックはこちら☆
とっても便利!Illustratorでアートボードを複数並べてみよう!
Illustratorのパスファインダーを使用して一歩上達!
印刷する為に絶対必要!文字のアウトライン化(Illustrator)
プロも見落としがち?なIllustratorのスポイトツール










