Category
2017.05.02
面倒な色の塗り分けもおまかせ! ライブペイント機能!
作業ノウハウ
adluckdesign
(Illustrator CC以降)
こんにちは! アドラク!デザイン担当のKEISUKEです。
重なり合ったオブジェクトに色をつけたいけど、どうしよう?
もともとバラバラではないオブジェクトの塗り分けって面倒。。
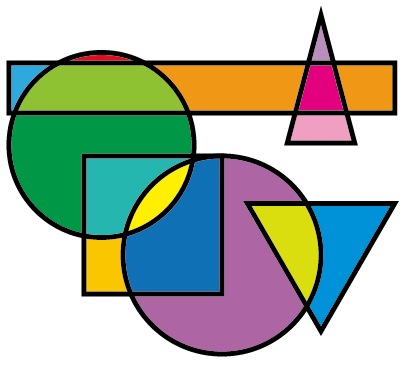
今回はこんな面倒な作業もあっという間に解決出来る便利機能、
「ライブペイント」機能についてご紹介します!
ライブペイント機能とは?
なかなか知られていないこの機能、簡単にまとめると
「オブジェクトを分割することなく、重なり順に関わらず、
閉じられている範囲にのみ色をつけられる機能」です!
図形ツールでオブジェクトを用意します!
まずは適当に、重なり合ったオブジェクトを用意します。
ライブペイントを知らない場合、パスファインダーでバラバラにして色をつけますよね。
めんどくさいですよね…でも大丈夫!!
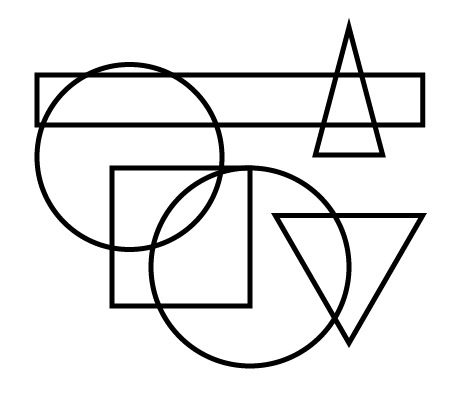
ライブペイントを実行!
そこで!ライブペイント機能を実行していきます!
まずは色を付けたいオブジェクト同士を選択します。
(今回は分かりやすくするため全てのオブジェクトを選択しています。)
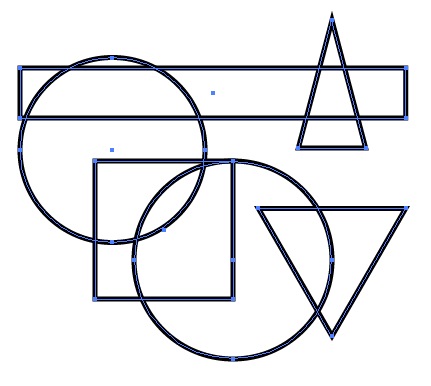
次にメニューバー→オブジェクト→ライブペイント→作成
これによりライブペイントが実行された状態になります!
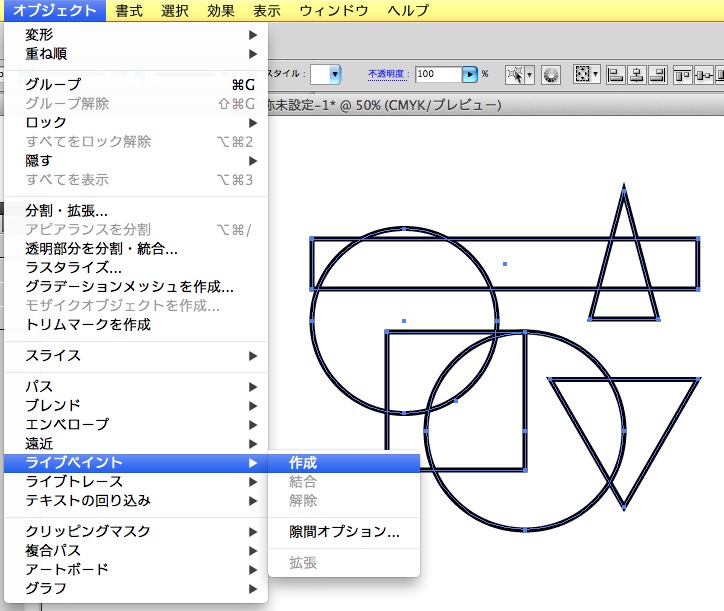
色を塗り分ける
ここから色を付けていきます!
ライブペイント状態になったオブジェクトに色を付けていくには、
ツールバーから「ライブペイントツール」を選択します!
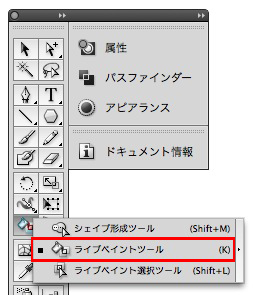
そしてライブペイントツールの状態で
色を付けたいオブジェクトにカーソルを近づけると、
閉じられている範囲に赤い枠が出ます。親切ですねw
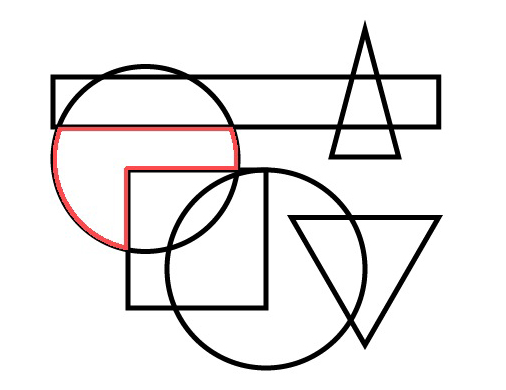
好きな色を選び赤い枠の出た部分をクリックすると…!?
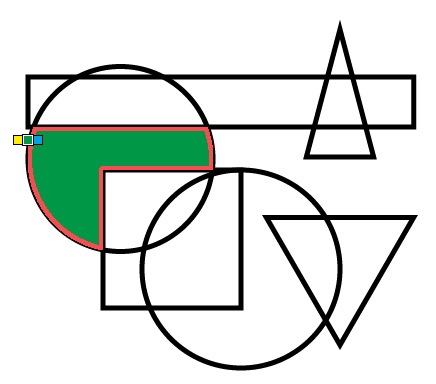
その部分にだけ色を付けることが出来ます!!
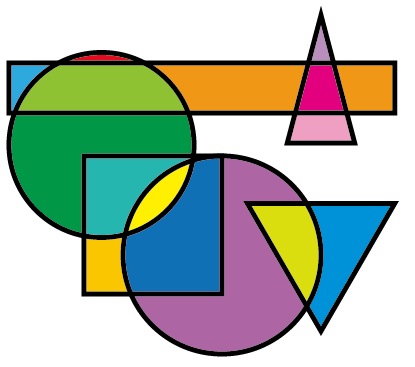
あらすごい!!塗り分けがあっという間に完成!!
これは便利!!
更に知っておくと便利!「分割・拡張」
最後に、塗り分けたオブジェクトを使いやすく分割する方法をご紹介します!
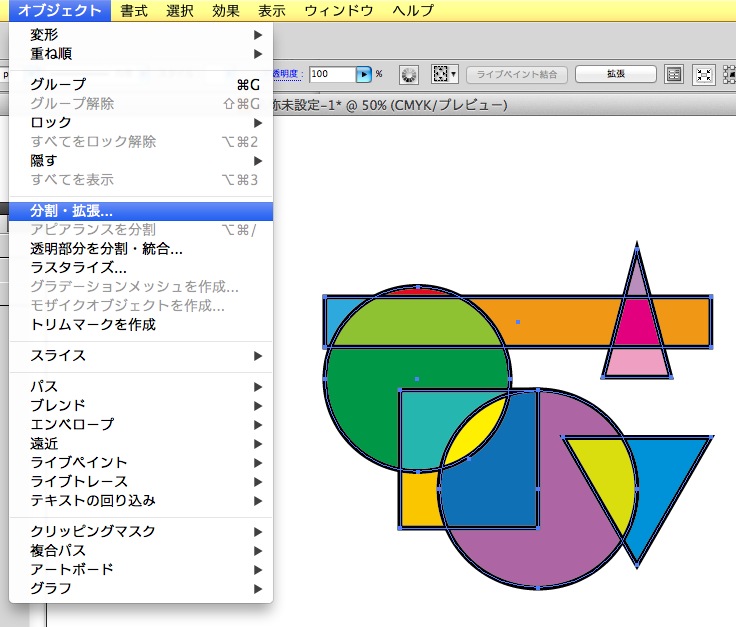
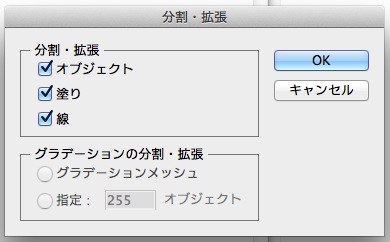
塗り分けられたオブジェクトを「オブジェクト」→「分割・拡張」で分割し、
グループ化を解除すると…
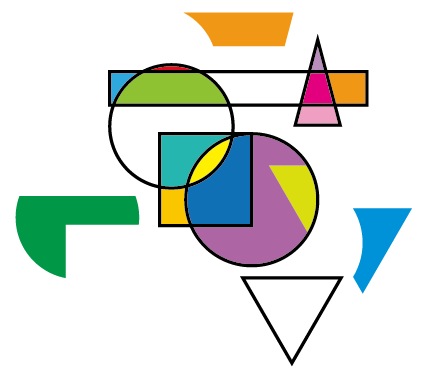
線と塗りをバラバラにすることも出来ます!
作業時間を短縮することができますね!
以上、ライブペイント機能の使い方でした!
是非使ってみて下さい!
Illustratorについてもっと詳しく知りたい方はこちらもどうぞ!
Illustrator基礎知識 「塗り」と「線」について!
https://adluckdesign.com/ad_blog/411/
Illustratorの共通オブジェクトの選択・変更で 手間なし作業しちゃおう!
https://adluckdesign.com/ad_blog/4820/










