Category
2017.12.21
Macがフリーズしてしまった時の プチお役立ち情報
作業ノウハウ
ささっきー
家のパソコンはWin、職場はMacで
いつもキーボードの配置に悩まされています、ささっきーです。
パソコン初心者の私でも分かる!
Macで困った時のちょっとした解決方法をご紹介したいと思います。
Macを使ってて私がよく困るのは、
カーソルが虹色のぐるぐるになってパソコンが動かなくなる時です。
いわゆるフリーズという現象です。
急いでる時に限ってよくなるんですよねぇ(ι´・ω・`;)…困ります。
そんな時は
①待ってみる
待ってたら自然と直ってたりします。
パソコンに負荷をかけすぎて処理速度が遅くなっているだけだった、という場合ですね。
せっかちさんにはちょっときついかもですが、お手洗いとか喫煙所とか、
ちょっとした休憩に出て様子を見てみるのもありだと思います。
それでも直ってなかったら
②使ってるアプリを強制終了
原因となっているアプリを終了していきましょう。
たくさんアプリを使用していると、パソコンに負荷がかかりフリーズしやすくなります。
ここでは私がよく使っている方法を紹介します。
1.右クリックで強制終了(マウスが動く場合)
パソコンの下部にずらーっと並んでいる、アプリのアイコンを右クリックして強制終了!
「option」キーを押しながらでも出来ます。
これが一番簡単な強制終了の方法かな、と思います。
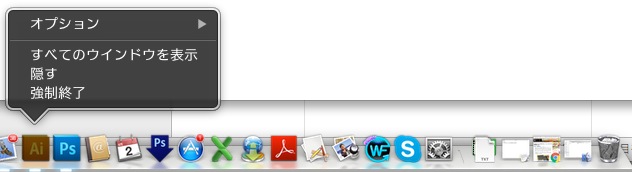 

2.メニューバーのアップルマークから強制終了(マウスが動く場合)
アップルマークをクリックすると、以下の画像のような表示が出ます。
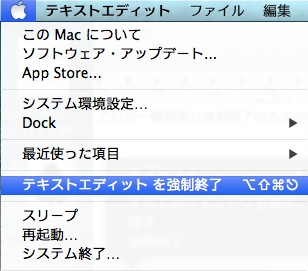
その中にある、Finder を強制終了をクリックすると、
アプリケーションの強制終了画面が表示されます。
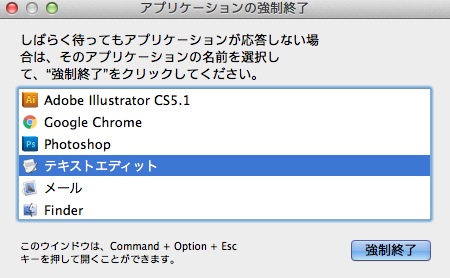
ここから強制終了したいアプリを選んで、
強制終了のボタンを押せば終了出来ます。
3.コマンドで強制終了①(マウスが動かない場合)
お気づきの方もいるかと思いますが、
2で試した方法をコマンドでもすることが出来ます。
「command」+「option」+「esc」を同時に押します。
すると先程の、アプリケーションの強制終了画面が表示されます。
あとは「tab」キーで終了したいモノを選び「enter」を押せば完了です。
4.コマンドで強制終了②(マウスが動かない場合)
「command」+「tab」を同時に押すと
起動中のアプリのアイコンを表示してくれます。
「tab」で移動できるので終了したいアイコンを選んで
「command」+「Q」で強制終了しちゃいましょう。
それでも駄目なら
③最終手段!
電源ボタンの長押しです…(;ω;)
パソコン自体の電源を強制的に終了させます。
あまりいい方法ではないので、どうしても駄目だった時の最終手段です。
以上。Macがフリーズしてしまった時の私なりの解決方法でしたー。
普段からフリーズをあまりさせないよう、気をつけて使っていればいいんですが、
もしなってしまったらお試し下さい~。
では、また~
Macのトラブルについてはこちらもご覧ください!
Macのスペックアップについてはこちら!デザイナー女子必見です
デザイナー女子必見!今すぐ出来る簡単iMacスペックアップレシピ(HDDからSSDに換装)
デザイナー女子必見!今すぐ出来る簡単iMacスペックアップレシピ(メモリ増設)










