Category
2017.07.18
プロも見落としがち?超便利なイラレのスポイトツール!
作業ノウハウ
ナガヌマ
デザイン担当のナガヌマです。
今回は、文字のサイズや色をワンクリックでコピー出来る
とても便利な機能「スポイトツール」をご紹介したいと思います!
スポイトツールの基本機能
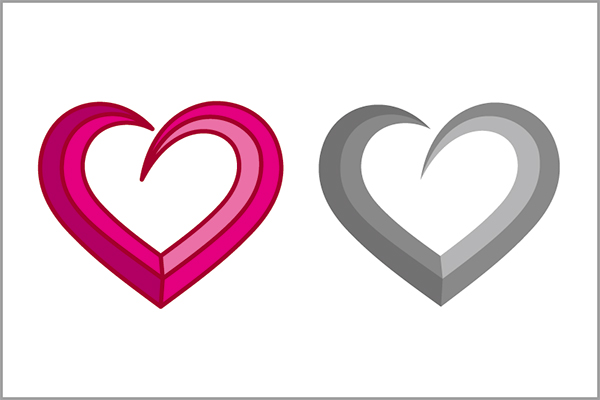
塗りや線をコピーする
選択ツールで塗りや線の色を変更したいオブジェクトを選択します。
次に「スポイトツール」を選択し、使いたい色やオブジェクトをクリック!
すると、選択したオブジェクトの見た目が一瞬でチェンジ!
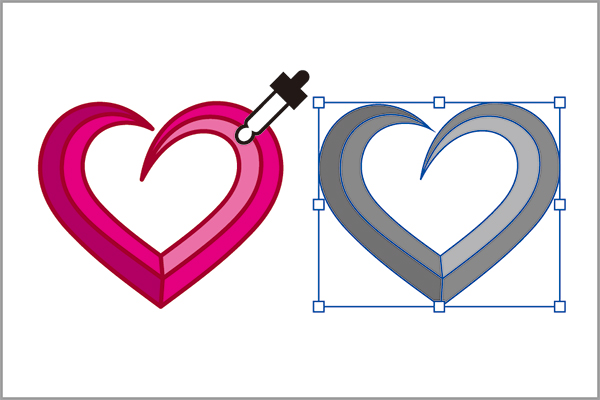
塗りや線、効果などが一気にコピーできます!
手早くパパッと色を変更できちゃうんです!
下記のように、パス全てを選択してまとめて色を変更したり!
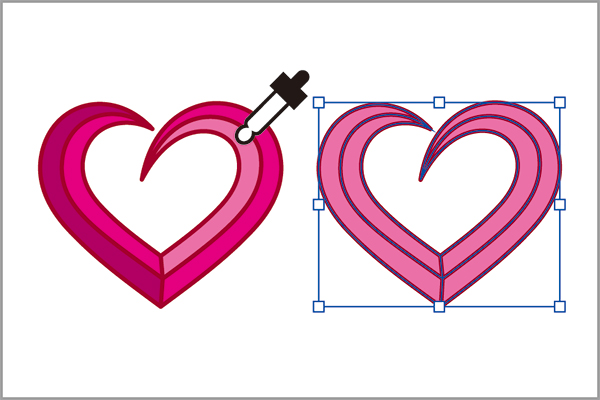
またまた下記のように一部だけ選択して色を変更する事ができます。
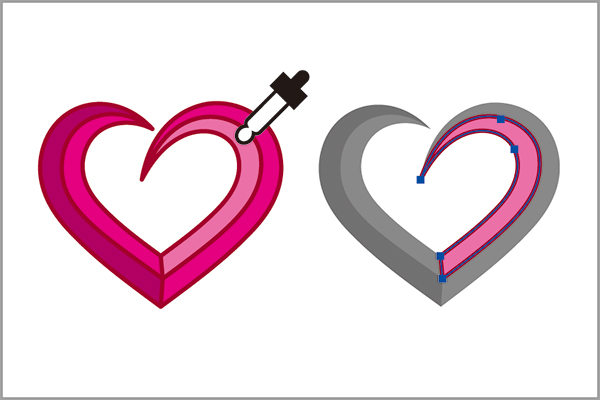
ここまではスポイトの基本的な使い方です。
普段イラレを使用している方はよく使っているんじゃないかと思います!
では、ここから応用編をご紹介します!
スポイトがますます便利になりますよ!
線や塗りだけコピーしたい
何もキーを押さずに、マウスだけの操作だと「塗り」「線」が両方とも反映されてしまうんです。
別々にできたらさぞかし楽なのに…と思っていた方は必見です!
「塗り」「線」のみ使用したい場合は「Shiftキー」を使用します!
「塗り」のみの場合:塗りの色を「Shift+クリック」
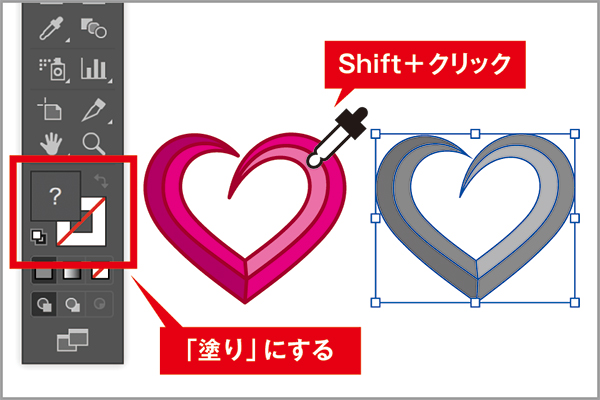
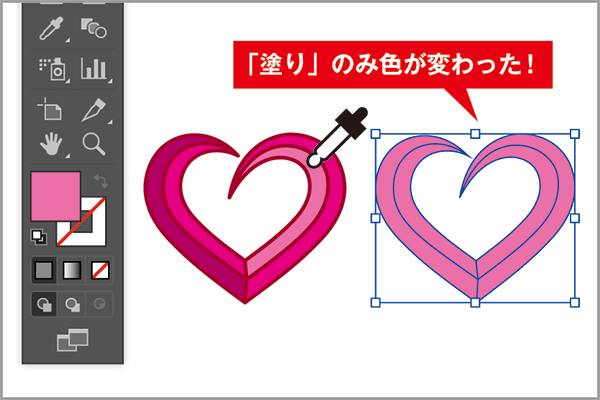
「線」のみの場合:線の色を「Shift+クリック」
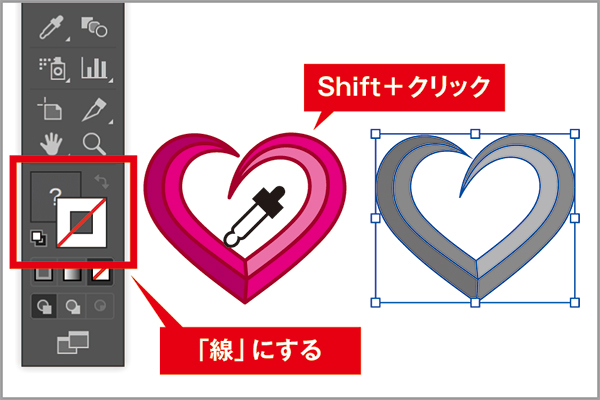 

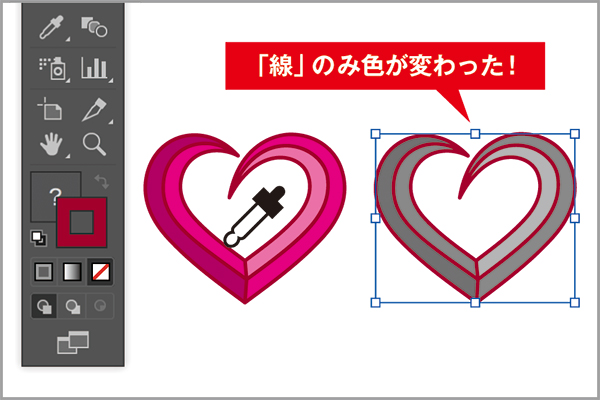
色を記憶させて連続コピー
「optionキー」を使用する事で前に記憶した色をそのまま続けてコピー出来ます!
「option」を押すと…スポイトのカーソルが変化します!
塗りたい色の箇所を「選択ツール」で選択後、使用したい色にカーソルを合わせて
「Option+クリック」

「Option」を押しながら塗りたい箇所を次々とクリックで、連続カラーコピー!

文字もスポイトツールが使えます
文字にスポイトツールを使うと
色だけでなく書体・文字詰め・サイズまでコピー出来ます!
フォントやサイズ・色までまた再度設定していたら時間がかかってしまいますね。
そこでスポイトを使用します。

変更したい文字を選択して、スポイトでパパッとクリックすると
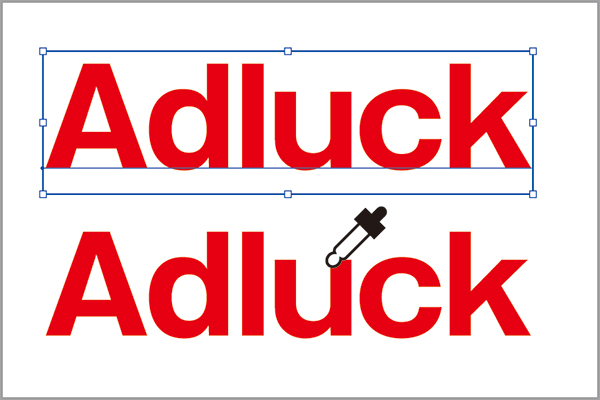
あっという間に完成!お手軽ですね!
いかがだったでしょうか?
以上、見落としがちなスポイトツールの基本操作でした!
イラレについてもっと知りたい方はこちらをどうぞ!
イラレの共通オブジェクトの選択・変更で 手間なし作業しちゃおう!
https://adluckdesign.com/ad_blog/4820/
イラレのパスファインダーを使用して一歩上達!
https://adluckdesign.com/ad_blog/10470/










