Category
2017.10.20
イラレのユーザーインターフェイスをカスタマイズ!
作業ノウハウ
ハセガワ
アドラク!デザイン担当のハセガワです。
このブログではユーザーインターフェイスのカスタマイズについて、
ご紹介させていただいております。よければ参考にしてみてください♪
皆さんはどのような媒体に向けてデザインを制作していますか?
最近は紙媒体だけでなく、ネット上…携帯端末などから見る為のサイトや、バナーデザインも増えてきました。
そういったネット上でのデザインの指定サイズは「センチメートル」「ミリメートル」単位ではなく、
ピクセル単位で指示を受ける事が殆どです
たとえば【400×1000ピクセルの250kb以内のバナー】の制作をお願いします、といった感じですね。
それらを新規制作する際に単位を変更するのを忘れた! もう一度新規で作ろう…
なんてことをやったこと、ありませんか?
最初から設定出来たら良いのに…途中からでも変更したい…
という訳で今回はイラストレーターでデータを制作する際に表示する単位の変更方法についてを
ご説明して行きます。
初期設定の単位を変更してみよう
まずはイラストレーター上部のメニュー画面から【Illustrator ○○】の項目内の環境設定を選びましょう。
(Illustrator CCを使用しています)
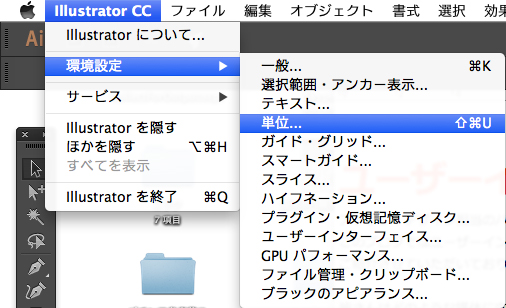
タブの中に単位の項目があるのでクリックします。
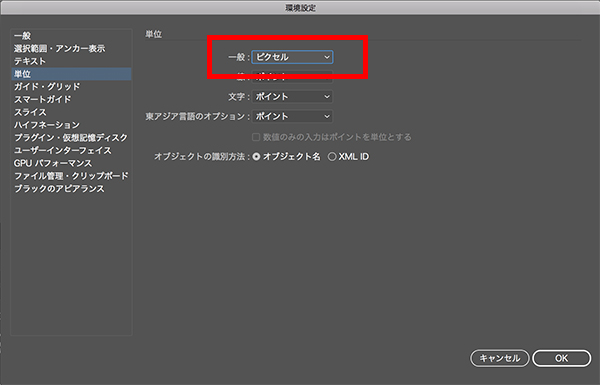
「一般」の項目を「ピクセル」に変更します。
これで全ての表記が変更されますので、設定完了です。
制作中データの単位を変更してみよう
途中で単位を変更したい時の方法を説明します。
上記で単位をピクセルに設定しましたが、もしも制作中にクライアントさんからこれって何センチくらいですか?
と聞かれた時に再度設定し直すのは正直面倒ですよね。
実は途中からでも簡単に表記を変える方法があるのです。
まず「command+R」で定規を表示させます。定規を表示するとメモリが表示されるので、
メモリを右クリックします。
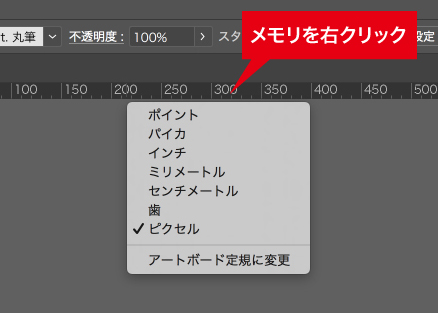
すると、単位の選択画面が出て来るのでここで表示したい単位を選べば簡単に変更する事が出来ます!
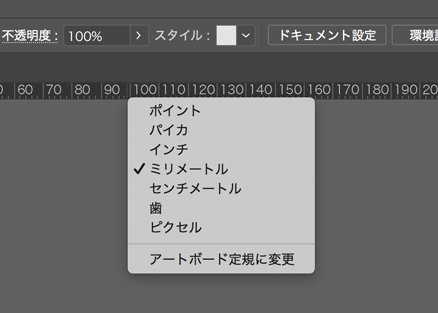
さらにここでの設定は基本設定とは別に保存する事が出来るので、
基本はピクセル表記でもデータによって単位を使い分けする事が出来るのです!
さて、今回はココまで!
是非お役に立ててみてくださいね!
合わせてお読みください!!
Illustratorペンツールで描く!ベジェ曲線で綺麗にトレース
https://adluckdesign.com/ad_blog/8192/
グループ化って、とっても便利♪
https://adluckdesign.com/ad_blog/567/


![[カスタム]ユーザーインターフェイスを変えてみよう。](https://i0.wp.com/adluckdesign.com/cms/wp-content/uploads/2022/01/220113_blog0.jpg?resize=350%2C200&ssl=1)







