Category
2017.06.30
作業効率UP!バッチ処理機能でたくさんの 画像データを加工する方法!
作業ノウハウ
adluckdesign
(Photoshopのバージョンにより、画面が異なる場合があります)
デザイン担当のイイダです。
いきなりですが、そもそもbatch(バッチ)とはひと束、一群などを意味します。
画像などのデータを一括にして処理を行うことをバッチ処理といいます。
目を背けたくなるような大量の画像に同じ加工しなくてはいけない・・・という時に便利な機能です!
1枚1枚加工しなくてもバッチ処理を使うと一気に加工することができます!
手動で加工作業して時間をかけてきた内容を、数分で終了させる事ができますよ!
まずはアクションを記録しましょう
アクションレイヤーを開き、赤い枠をクリックし新規アクションを出します。
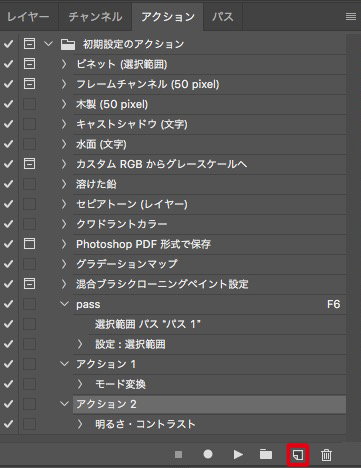
新規アクションが出たら右の記録ボタンを押し、色調補正や拡大縮小など他の画像にも適用したい加工をしましょう。
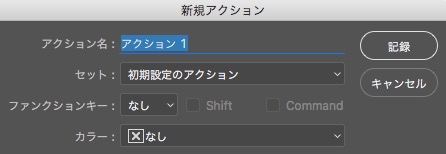
加工が終わったら下図の赤い枠、「■」のボタンを押し記録を停止しましょう。
これでアクションの記録を完了しました。
次はいよいよバッチ処理をします!
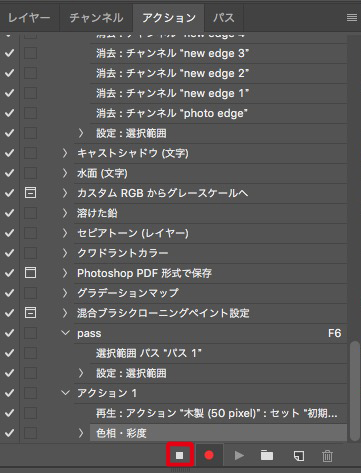 

バッチ処理の実行
「ファイル」→「自動処理」→「バッチ」をクリックしましょう。
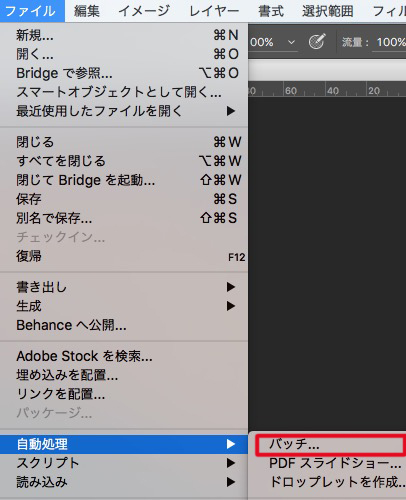
すると下図のようなウィンドウが出ます。
左上のアクションを先ほど保存したアクションを選択しましょう。
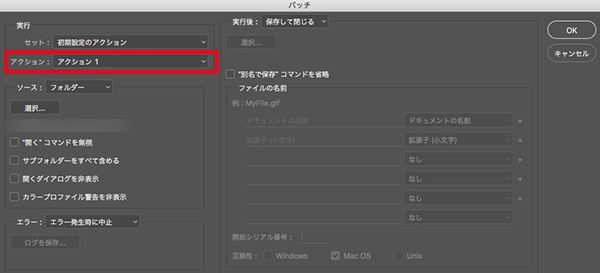
次にソースを「フォルダー」になっている事を確認し、赤い枠の選択をクリックし加工したい
画像を保存したフォルダを選択しましょう。
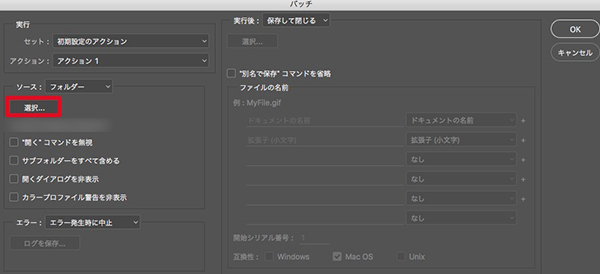 

実行後は保存して閉じるにして
最後に右のOKボタンを押すと次々に画像が表示され記録したアクションが適用されて保存されていきます!
画面を1つ1つ開いて加工作業するより、フォルダごとまとめられるのでとても便利です!
ぜひお試しくださいませ!
他にも記事いろいろ!こんな記事もオススメです!
表現いろいろ!?Photoshopの フィルターを使った加工にチャレンジ!
https://adluckdesign.com/ad_blog/4841/
使い方次第!Photoshopで簡単に画像を使っての文字加工
https://adluckdesign.com/ad_blog/584/










