Category
2021.03.16
【初心者必見!!】フォトショツールバー:切り抜きツール編
作業ノウハウ
adluckdesign
画像を編集したいのに、何をしたらいいのかわからない!
フォトショを起動してみたのはいいけれど、
操作箇所がありすぎて、何から覚えればいいのかわからない!
そんなフォトショ初心者の皆様に
ツールバーに表記された機能を一個一個、わかりやすくご紹介します。

ツールバーとは、よく画面の隅に表示されている
ボタンがたくさん並んだメニューバーのことです。
今回は「切り抜きツール」についてご説明します!
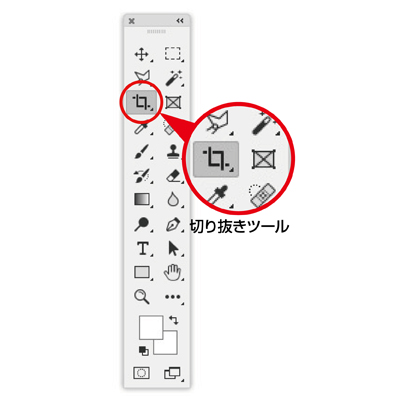
※PhotoshopCCを使用しています。
実際の画面とは異なる場合がございますのでご了承ください。
【切り抜きツール】とは?
画像やオブジェクトを切り抜くことができます。
切り抜く範囲を自由に決められるので、
必要な部分のみを残すことができます。
まずはどんなツールなのかをご紹介します。
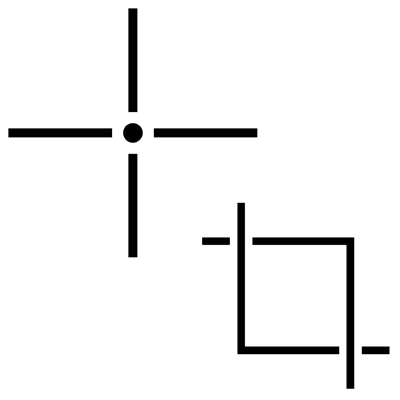
↑切り抜きツールはこのアイコンが目印です。
切り抜きツールでできること
↓今回は下の黄色い枠の範囲を切り抜いてみます。


↑ツールを選ぶと、切り抜き範囲を指定する枠が出ます。
カーソルを角に合わせることでサイズ変更ができます。
※上の画像ではわかりやすく赤枠にしています。

↑範囲を調整して切り抜きたい部分を選び、
キーボードの「Enter」キーを押すと…

↑このように選んだ範囲部分のみ切り出されます。
使い方はとても簡単です。
遠近法の切り抜きツールについて
↓次に「遠近法の切り抜きツール」をご紹介します。
こちらも便利なツールですので、是非覚えてみましょう。


↑今回は下の黄色い枠の範囲を切り抜いてみます。

↑ツールを選ぶと、切り抜き範囲を指定する枠が出ます。
※上の画像ではわかりやすく赤枠にしています。

↑このツールでは傾斜のある画像の切り抜きが可能です。
範囲を調整して切り抜きたい部分を選び、
キーボードの「Enter」キーを押すと…

↑このように選んだ範囲部分のみ切り出されます。
※傾斜のある画像を正面にむいた状態で表示されます。
【切り抜きツール】の仲間達

↑最後に「スライスツール」「スライス選択ツール」を
ご紹介します。
【スライスツール】‥‥ 1つの画像を複数に分けることができます。
さらに分割した画像を一個づつ保存して書き出すこともできます。
【スライス選択ツール】‥‥ スライスツールで分割した画像に
さまざまな情報(名前・番号など)を登録することができます。
以上、簡単ですが切り抜きツールのご紹介でした!
これを機会にフォトショップの使い方を覚えてみるのはいかがでしょうか。
この記事が参考になれば嬉しいです。
あわせて読むと面白い!おすすめ記事はコチラ
無料で使えるおすすめ写真素材サイト
https://adluckdesign.com/ad_blog/24777/
なんでこんなに画質が悪い?フォトショで適正解像度!
https://adluckdesign.com/ad_blog/22963/
【必見】知っておくと便利な記事まとめ【Photoshop】
https://adluckdesign.com/ad_blog/51475/







