Category
2020.12.21
フォトショで簡単!湯気を付けてみた!!【雲模様】
作業ノウハウ
adluckdesign
寒いこの時期、料理や飲み物の写真にも温かみが欲しくありませんか?
今回は湯気の付け方を覚えていきましょう。
少し手順が多いですが最後まで見てもらえると嬉しいです。
普通の飲み物の写真に・・・


湯気を付けて暖かさを演出してみましょう。
湯気のベース「雲模様」作成。

まずは雲を作ります。
ベースになる画像データに新しいレイヤーを作ります。
この新しいレイヤーに湯気を付けていきます。
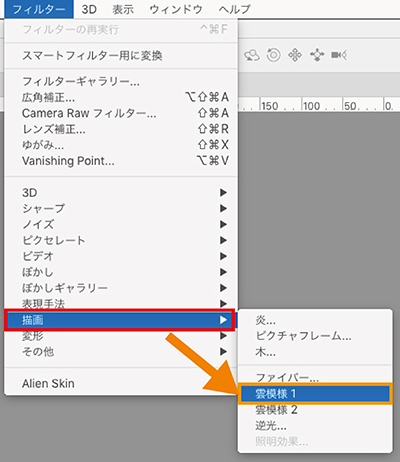
↑メニューバーの[フィルター]⇒[描画]⇒[雲模様1]をクリックしましょう。
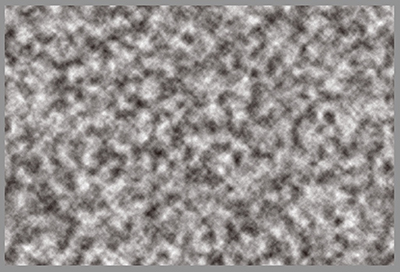
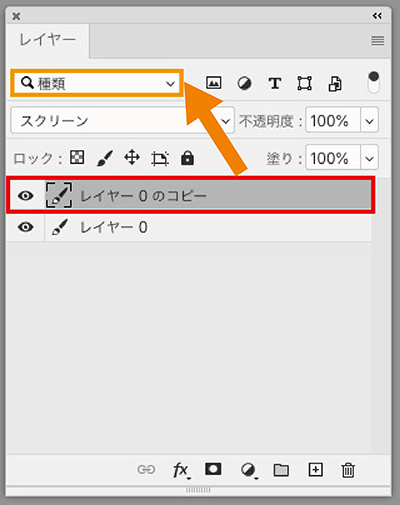
↑のように画面に白いモヤモヤが現れます。
レイヤーの種類をスクリーンにしてください。

すると↑画像のように、写真が白いモヤモヤに覆われます。
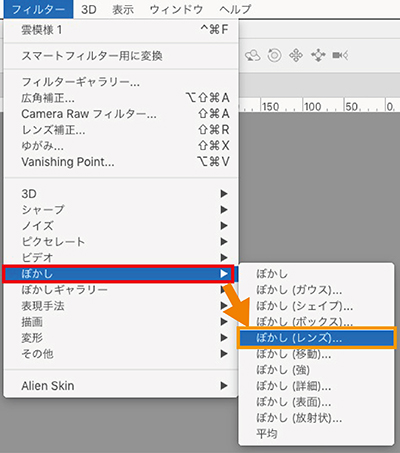
次にさっきのモヤモヤを薄くしていきます。
メニューバーの[フィルター]⇒[ぼかし]⇒[ぼかし(ガウス)]をクリックしましょう。
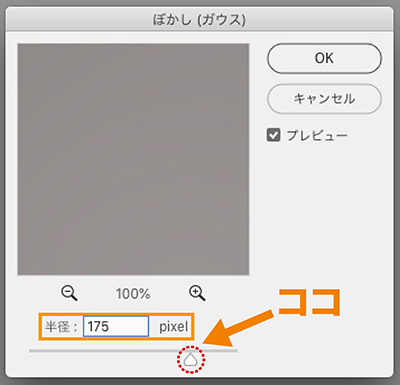

すると設定ウィンドウが出ますので、つまみを動かして薄くしていきます。
↑の画像くらいの薄さになるよう調整してください。

そして今全体にモヤモヤがかかっていると思うので赤枠の必要な部分だけを残して、それ以外は消します。
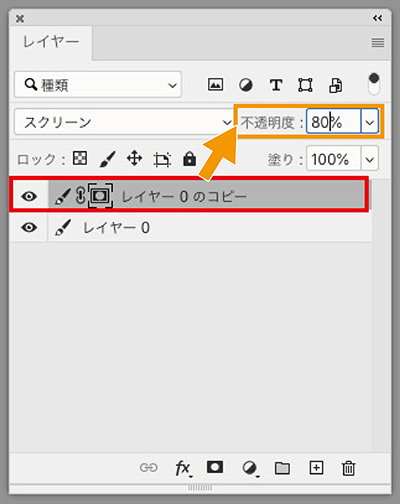
モヤモヤのあるレイヤーにマスクをつけて、不透明度を80%ぐらいにします。
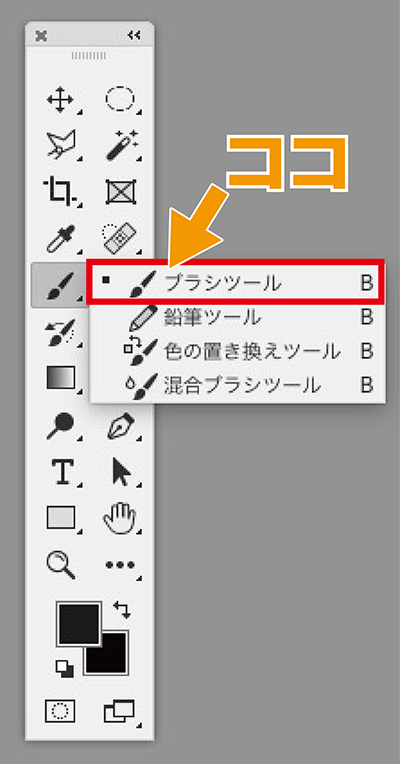
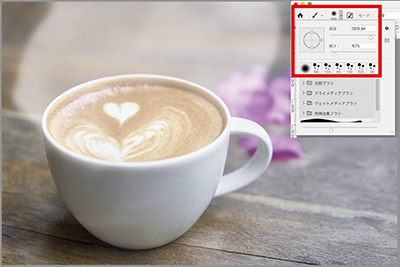
[ブラシツール]を選び、ブラシの設定を以下のようにして消していきます。
ブラシ:太め(今回は500)
硬さを:10〜30%程度

↑するとこのように必要な部分だけ消すことができます。
残した部分も少し消して、湯気っぽくするのもありです。
湯気に動きをつける「波形」作成。
今度は湯気に動きを付けて、完成させます。
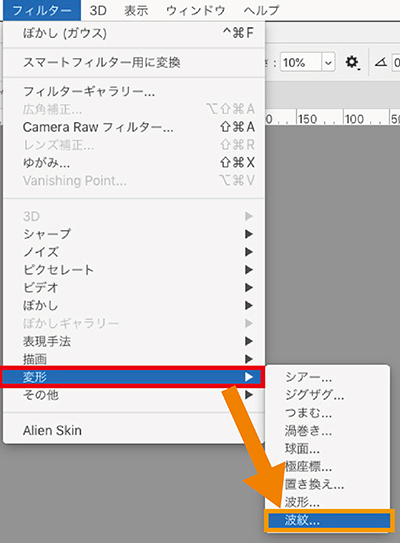
↑湯気のレイヤーを選択して、メニューバーの[フィルター]⇒[変形]⇒[波形]をクリックしましょう。
設定ウィンドウが開きます。
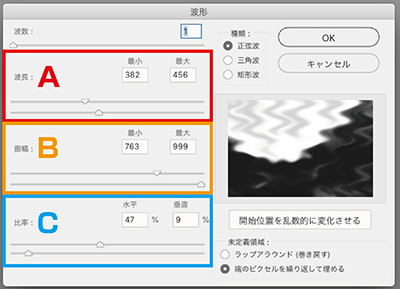
設定ウィンドウでは大きく分けてA・B・Cの3つの項目があります。
今回は↑の画像のと同じぐらいにつまみを調整してみましょう。

設定すると画像のように湯気にウネウネと動きが付きます。
なんかそれっぽく見えてきましたね。
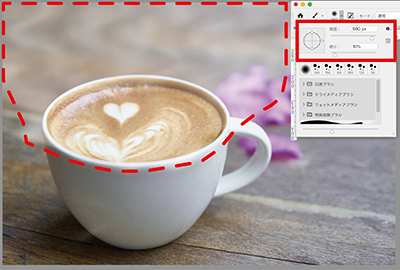
最後にブラシツールで赤枠部分を調整していきます。
ブラシの設定はさっきと同じぐらいで大丈夫です。
コップから立ち上るように余分な部分を消していきます。

ブラシで調整できるとこのように作ることができます。
これで完成です。
お疲れさまでした。
自然な感じを出すのは難しいですが、手順は簡単だったと思いませんか?
これからの季節に使えると思いますので、ぜひ覚えてみましょう。
またアドラクにはフォトショップに関する記事を
豊富にご用意してます。
以下のリンクからご覧ください。
▼簡単!冬に使えるカラーチャート
https://adluckdesign.com/ad_blog/57421/
▼Photoshopでブラシツールを使いこなそう!
https://adluckdesign.com/ad_blog/4784/
▼無料で使えるおすすめ写真素材サイト
https://adluckdesign.com/ad_blog/24777/







