Category
2021.01.06
フォトショで雪を降らせるレタッチ!【ブラシ】
作業ノウハウ
adluckdesign
そろそろ雪が降り始めるこの時期、
冬イメージの画像が必要になってきませんか?
そこで今回はフォトショップで写真に雪を追加する
方法をご紹介します。
少し手順が多いですが、最後まで見てもらえると
嬉しいですww

↑冬景色の写真をベースに、

↑雪を降らせてみようと思います。
※制作環境はフォトショップCCを使用しております
【ステップ1】雪の素材作成
まずは下準備から。
フォトショップのブラシツールを使い、
雪の素材を作っていきます。
↓
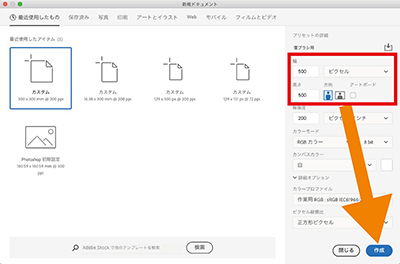
まずはキャンパスを新規作成します。
↑のように500×500ピクセルの設定で作ります。
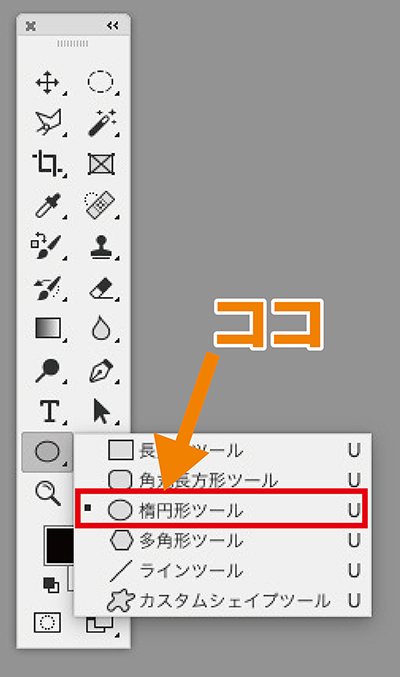

ツールバーから「楕円形ツールを」選択し、キャンバスの上にバラバラの大きさの正円を3つ作ります。
↑のように正円を3つ~4つ作り配置してください。
※正円を作る時はShiftを押しながらマウスをドラッグすると綺麗にできますよww
円が準備できたら、次にこれをブラシに登録します。
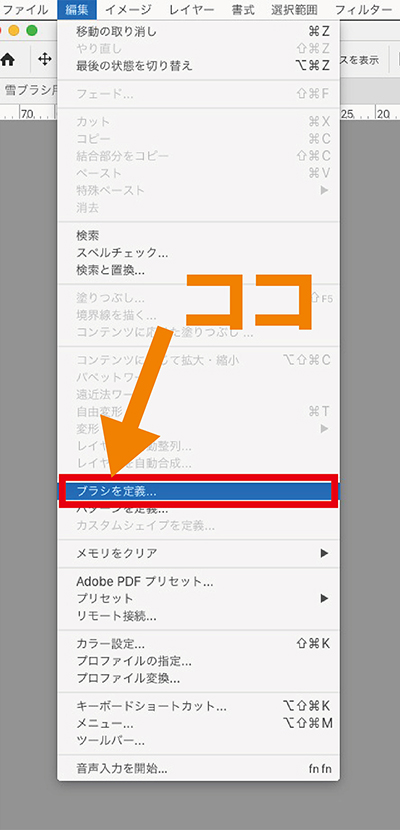
メニューバーの[編集]⇒[ブラシを定義]をクリックします。
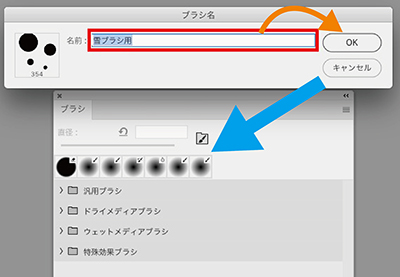
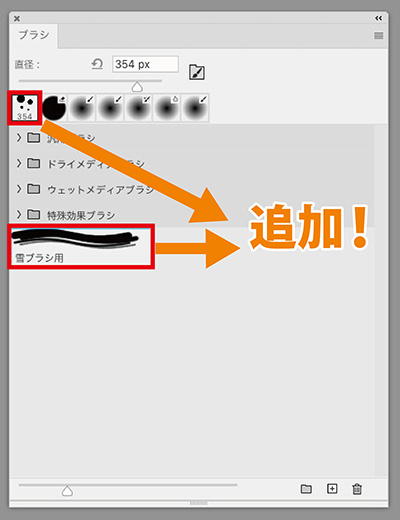
するとブラシ名を決める画面が表示されるので、「雪ブラシ用」など名前を入れて[OK]を押します。
これで3つの円が並んだブラシが新しく追加されます。
【ステップ2】雪の素材作成2
さらに雪っぽい素材にする為に、ブラシの設定を変更します。
↓
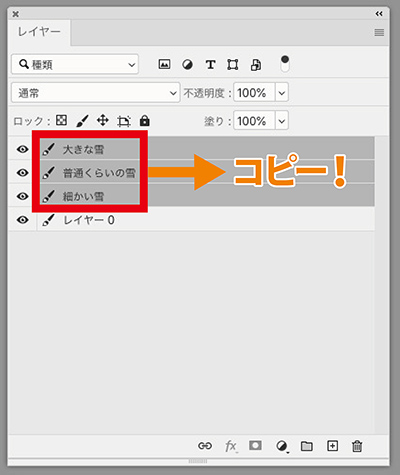
↑レイヤーを3つコピーまたは新規作成してください。
この3つのレイヤーに雪を付けていくので、名前をつけてわかりやすくします。
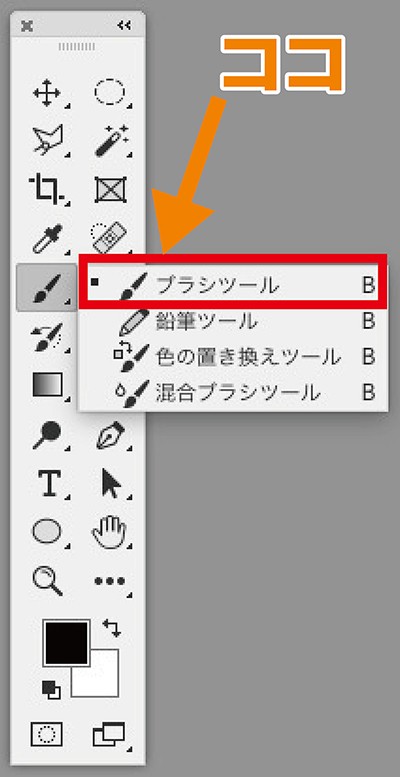
ツールバーから「ブラシツール」を選択して、
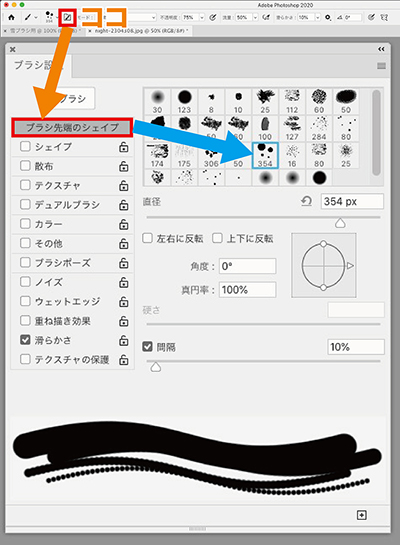
↑の画像からブラシの設定を開きましょう。
[ブラシ先端のシェイプ(赤枠)]を選び、追加した雪用のブラシ(青枠)を選択します。
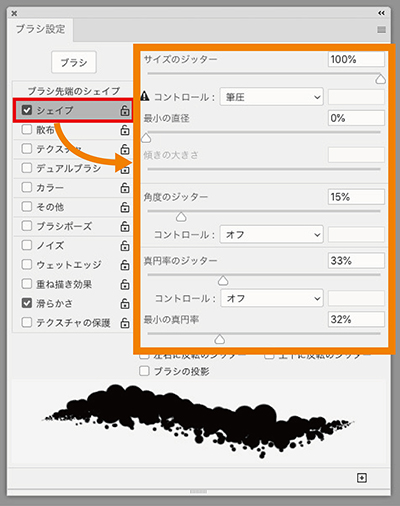
まずは左側のバーから[シェイプ]を選択し、つまみを動かしていきます。
つまみの位置は↑の画像と同じぐらいにしましょう。
※一番下はプレビュー画面になっていますので、ここを見ながらつまみを調整しましょう。
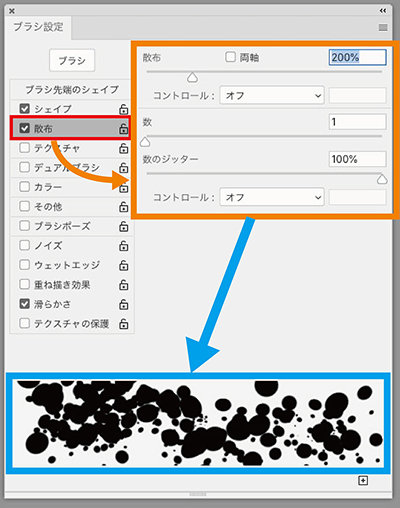
次に[散布]を選択し、つまみを動かしていきます。
下段のプレビュー画像ぐらいに調整しましょう。
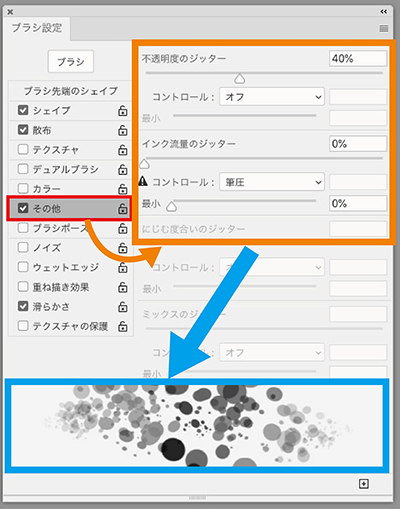
最後に[その他]を選択し、色の濃さを調整します。
下段のプレビュー画像ぐらいに調整できれば大丈夫です。
【ステップ3】雪を降らせる
ではここから雪を降らせる手順に入ります。
↓
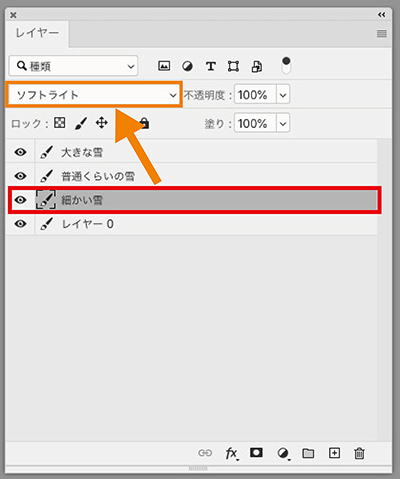
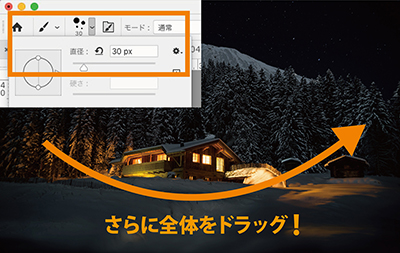
まずは「細かい雪」レイヤーを選択し、ブラシ色を白に、ブラシサイズを小さくします。
画像全体をぐるっとドラッグして、つぶつぶの白点をまんべんなく描きましょう。
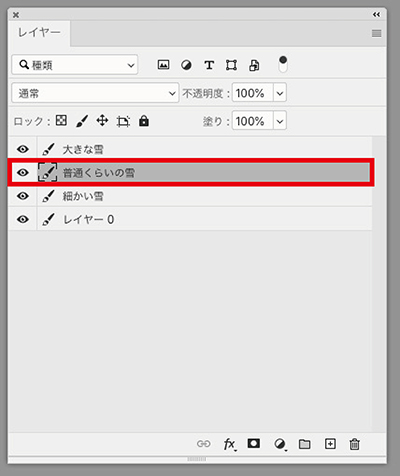
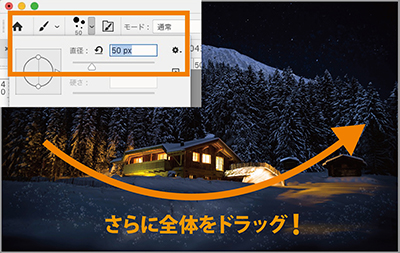
次に「普通くらいの雪」レイヤーを選択し、ブラシサイズを先ほどより大きめにします。
50pxぐらいで大丈夫です。
細い雪の上からさらに被せていきます。
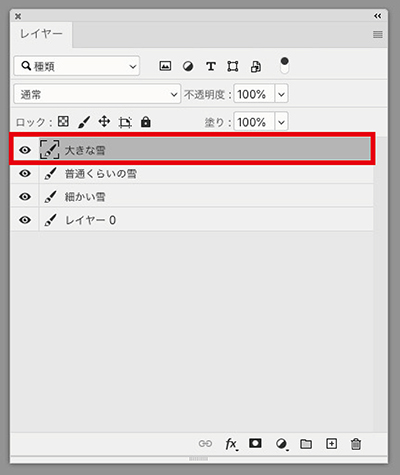

最後に「大きな雪」レイヤーを選択し、ブラシサイズを先ほどよりさらに大きめにします。
80pxぐらいで大丈夫です。
レイヤーの一番上からさらに被せていきます。
【ステップ4】仕上げ→完成
各レイヤーにフィルターをかけて仕上げます。
↓
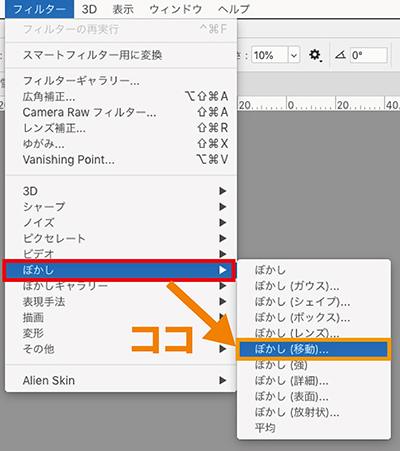
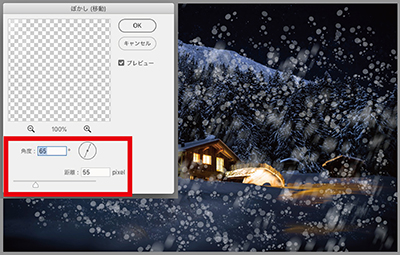
まずは「大きな雪」レイヤーを選択し、ぼかし(移動)をかけます。
メニューバーの[フィルター]⇒[ぼかし]⇒[ぼかし(移動)]を選びます。
設定ウィンドウが出ますので数値を[角度 : 65/距離 : 55]ぐらいにしましょう。
すると、前面の大きな雪がぼやけて見えてくるはずです。
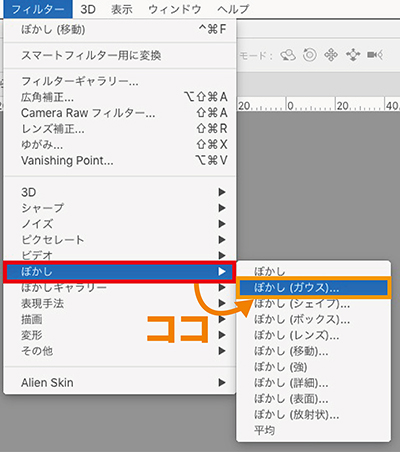
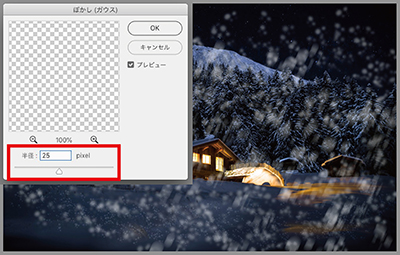
次に「普通くらいの雪」レイヤーを選択し、ぼかし(ガウス)をかけます。
メニューバーの[フィルター]⇒[ぼかし]⇒[ぼかし(ガウス)]を選びます。
設定ウィンドウが出ますので数値を[半径 : 25]ぐらいにしましょう。
中間にあった雪も少し淡い感じになりましたね。
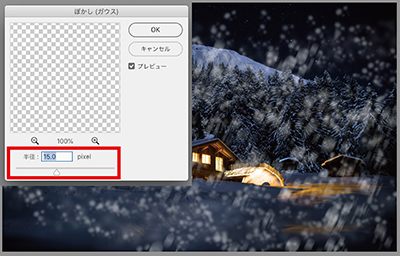
さらに「細かい雪」レイヤーを選択し、同じくぼかし(ガウス)をかけます。
数値を[半径 : 15]ぐらいにしましょう。
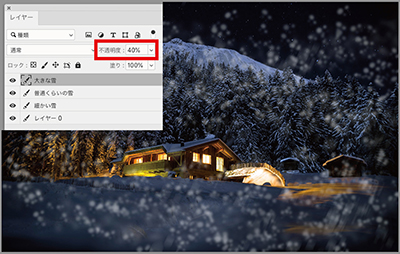
最後に大きな雪」レイヤーを選択の不透明度を40%ぐらいに下げて完成です。
どうでしょう、本当の雪っぽく見えませんか?
手順は多いですが、覚えると冬シーズンには役立ちますよww
今回はここまでです。お疲れさまでした。
またアドラクにはフォトショップに関する記事を
豊富にご用意してます。
以下のリンクからご覧ください。
▼簡単!冬に使えるカラーチャート
https://adluckdesign.com/ad_blog/57421/
▼Photoshopでブラシツールを使いこなそう!
https://adluckdesign.com/ad_blog/4784/
▼無料で使えるおすすめ写真素材サイト
https://adluckdesign.com/ad_blog/24777/







