Category
2017.06.29
Photoshop Vanishing Pointで合成だって 簡単にできちゃいます。
作業ノウハウ
adluckdesign
こんにちは! デザイン担当のnacoです。
皆さんはVanishing Pointという機能を知っていますか?
私はあまり聞いたことがなかったので、
英語…、なんだろう…むずかしそう…。って思っちゃいました。笑
この機能を簡単に説明すると、“遠近法を反映させられる”機能なんですよ!
今回はこのVanishing Pointについて説明します!
※以下、Macをベースとした記載となっております。
面を作成
まずはじめに、加工したい写真をPhotoshopで開いたら【フィルター】→【Vanishing Point】で
Vanishing Pointダイアログボックスを開きます。
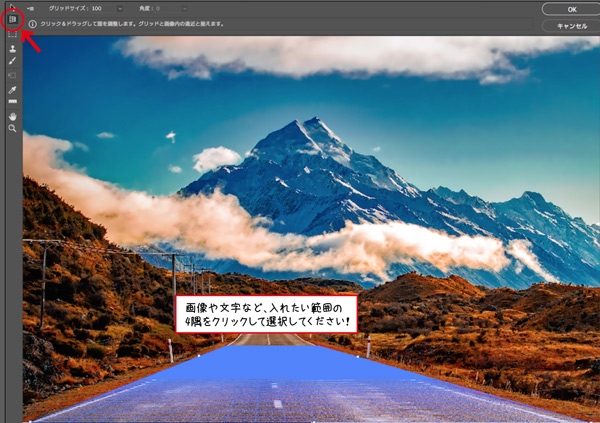
開いたら、矢印の“面作成ツール”をクリックし面を作成します。
必要であれば矢印の上にある“面修正ツール”を使って修正をしてください。
面を作成したら【OK】をクリックして元の画面に戻ります。
画像や文字の配置
面を作成したら次に画像や文字を配置していきます!
元の画面に戻ったら、配置したい画像などをショートカットキー:command+Cでコピーしておきます。
そしてもう一度Vanishing Pointを開き、ショートカットキー:command+Vでペーストします。
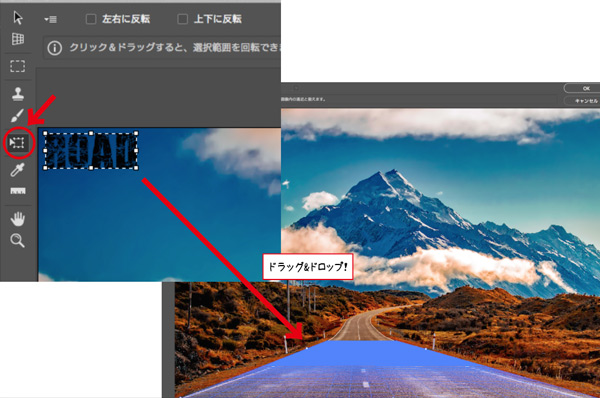
ペーストした画像等を作成した面にドラッグ&ドロップします。
このとき結構大きめに配置されたりするので、矢印の“変形ツール”を使って
いい感じの大きさに調整してください!
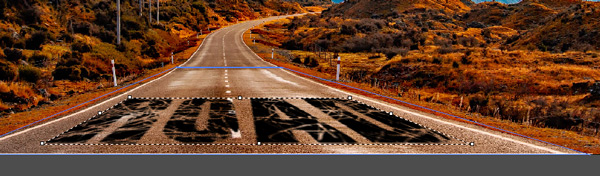
ダイアログボックスの上の方に“ブレンド”や“不透明度”という機能もあるので
背景になじむように調整してみるといいかと思います。
これで【OK】を押して完成です!
最後に!
また、“Alt”キーを押したままドラッグ&ドロップをすると配置した画像等や
選択した画像内の一部を複製することも簡単にできちゃいます!

Vanishing Pointを使えば遠近感を簡単に作れるので、
よりデザインの幅が広がると思います。
ぜひ、いろいろな画像をかっこよく、おしゃれにアレンジしてみてください♪
それではまたお会いしましょー♪
こちらの加工テクニックもどうぞ!!
Photoshopのフィルターを使って ピカーン!と光り輝く!










