Category
2019.03.25
【超簡単】画像をパスに変化!?イラレの画像トレース!
作業ノウハウ
イシコ
はろはろー!! イシコです。
イラレをよく使用する方のあるあるだと思うのですが、
効率よく作業するために使用するデータ素材は
パス化されたものがあるとすごく助かりません?
画像は大きくしても荒れないし、色もフォトショに移動せずとも
変更できちゃいます。
何よりイラレで全て済ませられるのがラク!
ところが、いざダウンロードサイトに行って素材を探しても
「画像」ばかりで「ベクター素材」がなかったり、
「これめっちゃいい!」と思って落としたはいいが
ベクターじゃなく、一枚絵だったり。。。
「画像」をパス化できたらすごくありがたいと思うんです!
そこで、画像トレースの方法をご紹介します!
※IllustratorCCを使用しています。
実践!画像トレース!
今回使用する素材はこちら。
この画像をパス化したいと思います。

イラレにパス化したい画像を配置します。
埋め込み画像でも可能ですが、
作業効率を考えてリンクで配置するのをオススメします。
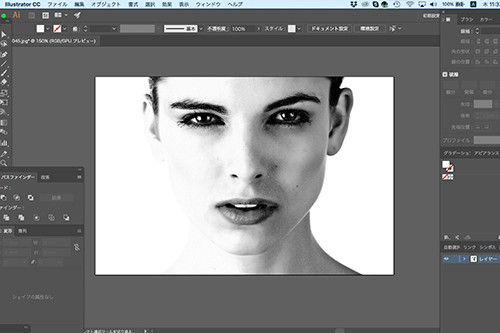
画像を選択すると、上部メニューバーが変わり、
「画像トレース」と表示されているボタンをクリック。
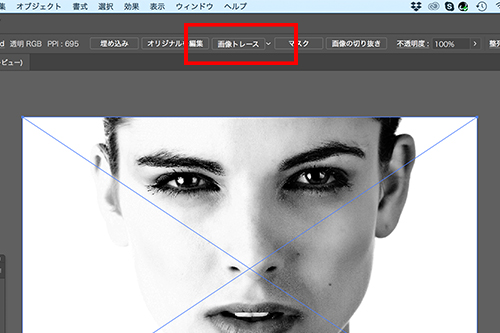
おっ!なんか雰囲気が変わりましたね!
この状態ではまだパス化されていません。
イメージを映し出している状態なので
リンク状態なら元の写真画像に改変を加えても
ちゃんと反映してくれます。
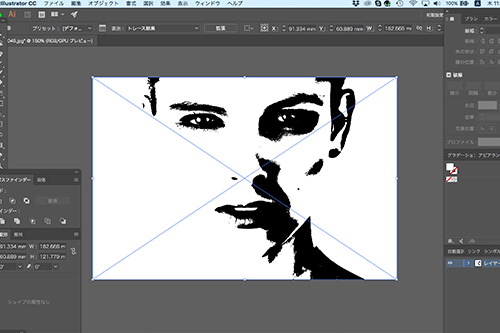
そして最後に上部メニューバーの
「拡張」をクリックしたら…
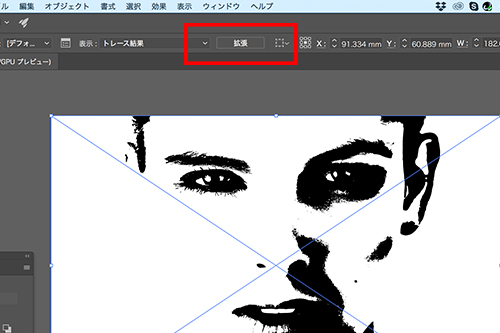
あっ!
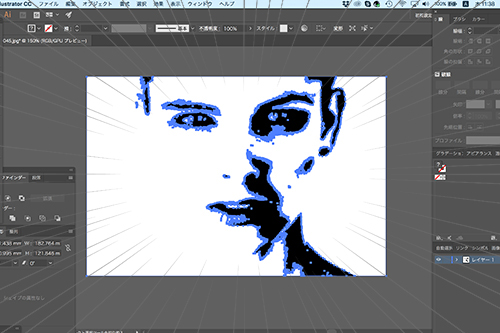
ああっっっっっ!
しっかりトレースできてるうっっっっっっっ!
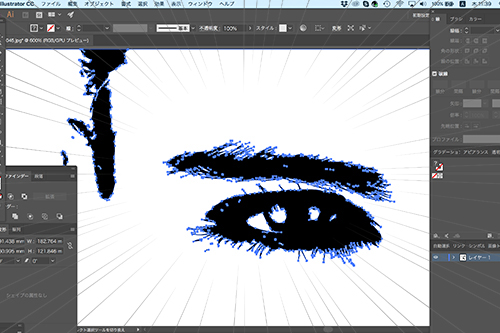
パス化しているから色変えもラクラク!
こんな感じで何パターンもおしゃれにできちゃいますね!
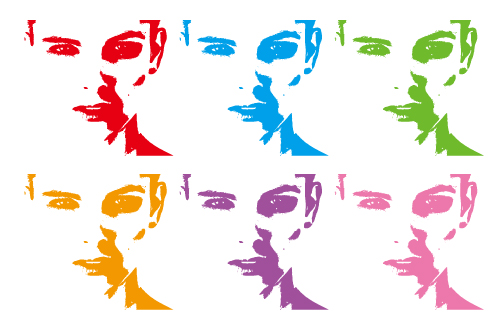
いかがでしたでしょうか。
画像トレースを使えば、写真以外にも
イラストの一枚絵だって簡単にパス化!
何より元の画像が小さいと大きくした時に荒れてしまうので
パス化できるものなら大きさを気にせずに
使用することができますよね♪
今回は画像トレースについてご紹介しました!
ぜひ使ってみてくださいね!
それでは!ちゃおちゃ〜お♪
合わせて読むと面白い!作業ノウハウ系記事!
JPEG画像(GIF・PNG)をパス化して Illustratorへコピーをする方法!







