Category
2018.11.12
Photoshopでキレイに!「星空」
デザイン制作
adluckdesign
こんにちは、narakaです。
Photoshopがまだまだ使いこなせず
日々奮闘しています…が!
今回は、星空画像のレタッチの仕方をご紹介しようと思います!
(覚え立てで自慢したいとかそんなんじゃないです…!:(☉ᴗ☉): )
下の星空を、もっとキレイな画像に補正していきましょう!

背景レイヤーを重ねる
「レイヤー」パネルで、「背景」レイヤーの複製を作成。
「背景のコピー」レイヤーが作られたら、選択した状態にしておく。
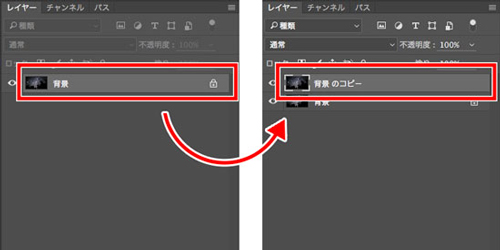
「背景のコピー」レイヤーが選択されている状態で、レイヤーパネルの「描画モード」を
「覆い焼きカラー」に変更。明るさが足りないときは、さらにレイヤーを複製して
「覆い焼きカラー」で重ねればOK。補正が強すぎるときは、
レイヤーパネルで重ねたレイヤーの「不透明度」を下げて調整する。
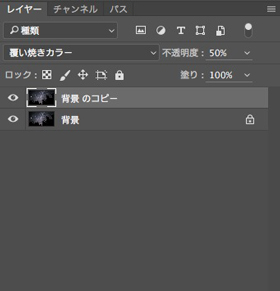
Camera Rawフィルターで補正する
「Camera Rawフィルター」を使うために
まずはスマートオブジェクトのレイヤーを作ります。
補正された状態のレイヤーを複製したいので
一番上にあるレイヤーを複製、スマートオブジェクトに変換します。
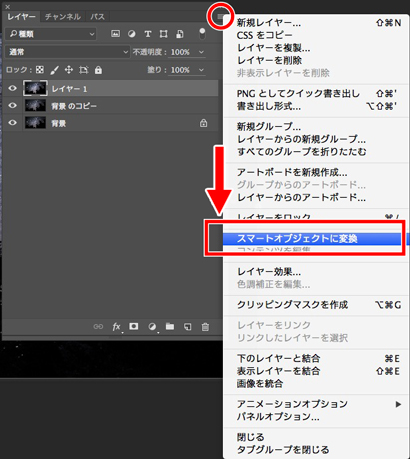
複製したレイヤー1を選択した状態で、「フィルター」メニューの
「Camera Rawフィルター」を選択します。

明るいところを更に明るくしつつ、暗い部分にしまりを出すには
「コントラスト」を強くしてあげます。(スライダーを右に移動)
さらに、写真全体が薄ぼんやりと明るい印象なので
「露光量」を下げて夜らしく補正をします。(スライダーを左に移動)
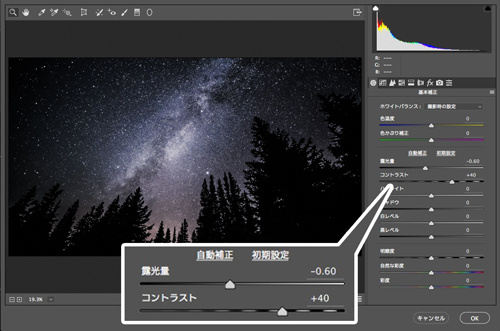
次に、もっと鮮やかな星空にするため
「自然な彩度」「彩度」を上げて調整しますヽ(•̀ω•́ )ゝ✧
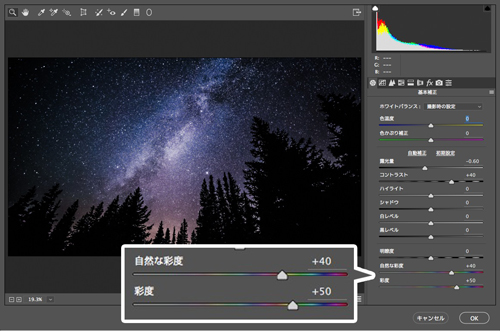
あとは個人的に、もう少し夜空っぽく見えるようにしたかったので
「色温度」を青寄りに、星の明るさを強くするために
「白レベル」を強く調整しました。
最終的にいじったスライダーは下の6つです。
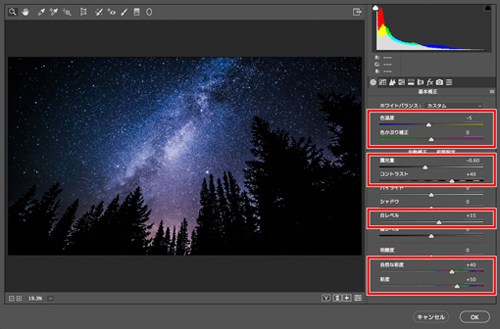
仕上げ
星の明るい部分がコントラストをあげたことによって
近くで見ると若干ガサついてしまっているので調整をします。
レイヤーを複製、不透明度を70%くらいに下げて
「フィルター」メニューの「ぼかし」→「ぼかし(ガウス)」を適用します。
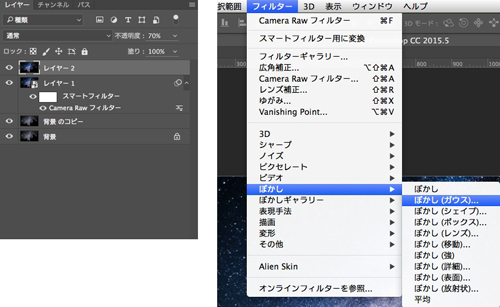
これでふんわりとした印象になるように
画面を見つつ調整します。
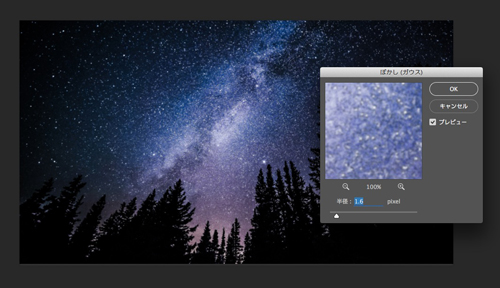
完成
Before

After!

いかがでしょうか~
加工前ももちろん、キレイな写真でしたが
レタッチした後の方がより鮮やかで、
キレイな夜空になったのではないでしょうか!
よろしければ是非、「Camera Rawフィルター」試してみてください~

コチラ記事もどうぞご覧ください!
意外と知らない?!Photoshopで簡単に建物を消す方法〜コンテンツに応じる塗りつぶし〜







