Category
2017.06.14
Eye Candy アイキャンディ~クロムを使ってみる~(Photoshopプラグイン)
作業ノウハウ
adluckdesign
こんにちわっす!デザイン担当の眼鏡ライダー3号っす!
今回は前回の講座でお知らせしていた通り、Photoshopのプラグイン Alien Skinの
「アイキャンディ」でメタリック(金属・ゴールド)加工を施せるクロムについて詳しくご紹介するっす。
下準備
まずは下準備っす。
文字を選び、今回は斜体にしてみました。
その文字をPhotoshopに持って行くっす。

今回はこの文字を俺っちばりに格好良くしちゃうっす!
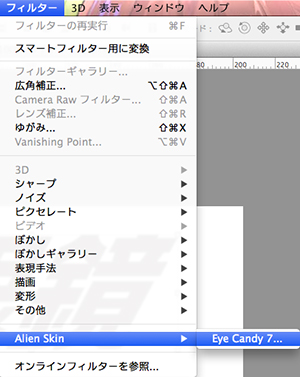
プラグインを追加してるとこんな感じで表示されるっす。これを加工したいレイヤー上でクリックすると…
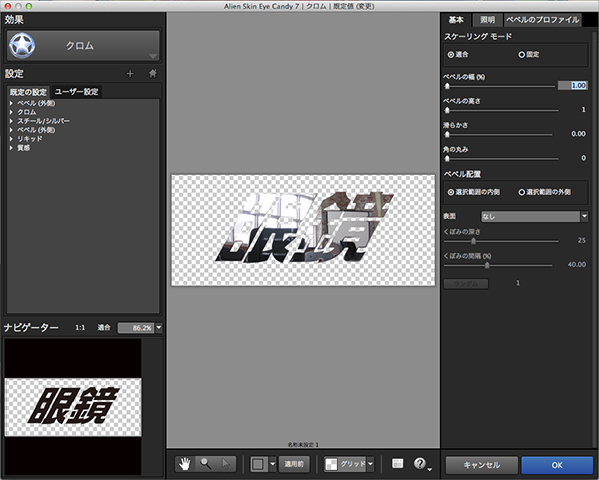
こんな画面になるっす。真ん中には選択したオブジェクトが加工された状態で表示されるっす。
この状態になったら右側にあるメニューの基本、照明、ベベルのプロファイルを設定して行くっす。
照明の設定
まずは照明から設定を変更するのをオススメするっす。
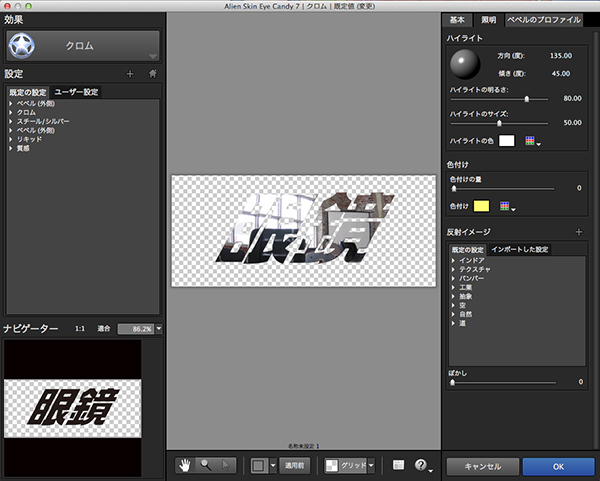
照明タブを開くとハイライトの方向や大きさを設定する項目と反射イメージというのが出てくるっす。
特に注目してもらいたいのは反射イメージっす。
反射イメージ
この中の項目を選択する事で全体的な加工のイメージを変える事が出来るっす。
例えばこの中のペニーって言うやつを選ぶとこんな感じになるっす。
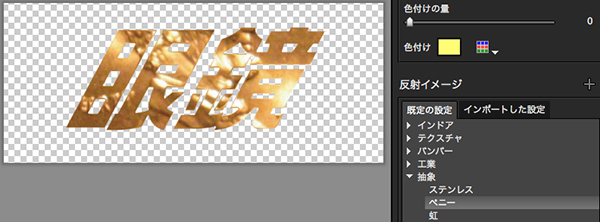
他にも炎だったらこんな感じっす。
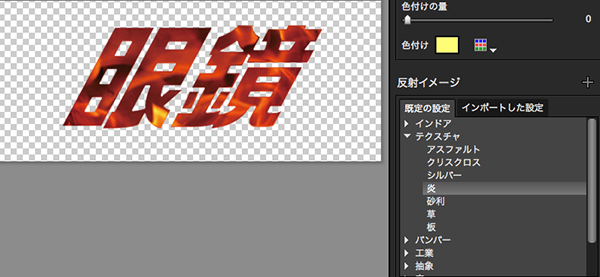
いろんな種類があるのでこれは自分で色々やってみて欲しいっす。
俺っちはこのまま炎を使って行くっす。
基本設定
次は基本の欄に戻るっす。基本の欄にあるべべルの幅、高さを設定するっす。
例えばさっきまで00だった数値を幅40高さ100にしてみるっす。…どうっすか?
文字の角に丸みが出たっすよね?
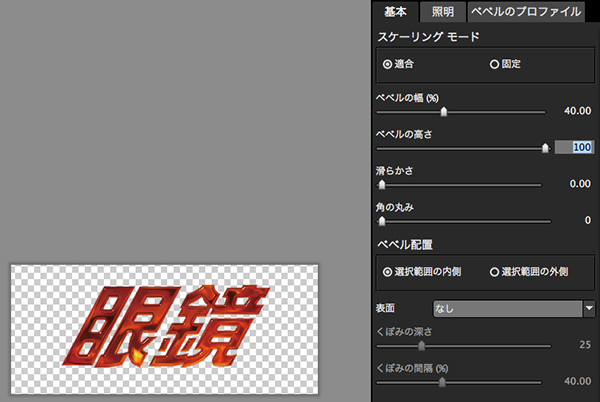
そうして数値を決めたら次はベベルのプロファイルっす。
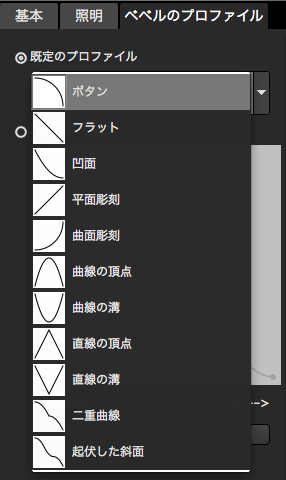
ベベルのプロファイルもこんな感じで項目が並ぶっす。
こっから選ぶ項目によって文字のイメージも変わるっす。
例えばさっきまではボタンだったのをフラットに変更すると丸みがなくなって尖った感じになったっす。
俺っちもこれくらい尖った男なんでこれで行くっす。
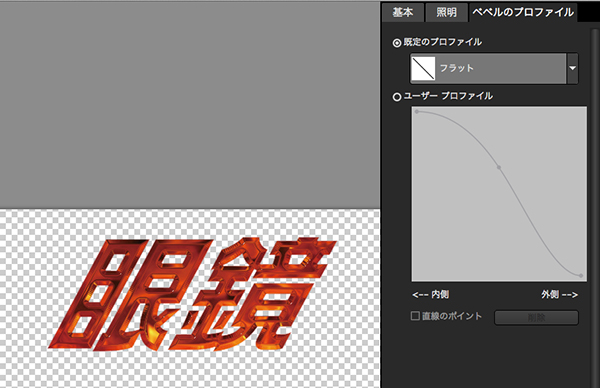
これでだいたいの流れは完了っす。そして、出来上がったのがこれっす!

…えっ? さっきまでと全然違う?
ふっふっふ、実はこれは別の反射イメージ、違うベベルのプロファイルで
同じ様に作ったものを上からレイヤー効果で乗っけただけっす!
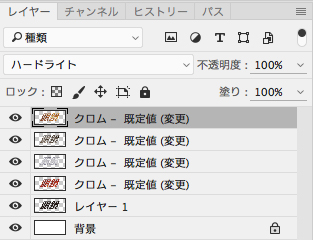
どうっすか? ひとつだけでも確かにカッコいいものが出来るっすが
いろいろと掛け合わせる事でこんなにも変わるっす!
他にもいろいろなことが出来るっすが
それもぜひ、色々試してみて欲しいっす!
長くなってしまったっすが、今回はここまでっす!
次は浮き出しについて説明していくっすよ~!
眼鏡ライダー3号の最後の勇士を是非見て欲しいっす!







