Category
2017.12.12
ペイントソフトでデジタルイラストを描こう! CLIP STUDIO PAINTをご紹介!! ~合成モード編 その1~
作業ノウハウ
おっち
こんにちは!こんばんは!おはようございます!!
イラストに色を載せた時、「もうちょっと赤くしたいなー」「全体的に深い青に統一したいなー」「ここはもうちょっと光ってる表現にしたい!」って感じに思うことってありますよね?
私はそんな時、前回の記事で書いたグラデーションマップと一緒にレイヤーの合成モードを使って色の調整をします。
これを使えば簡単に色を変えることができます!
ということで、今回は私が大好きな機能「合成モード」について紹介したいと思います!
合成モードを使おう!
合成モードはレイヤーパレットの上部から選択することができます。
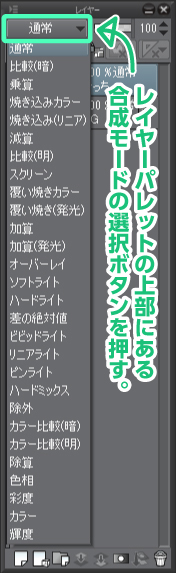
ここから用途に合わせて合成モードを選びましょう!
合成モードは種類がたくさんあるので、合成モードの選択ボタンの上から順番に10個を簡単に説明していきます!

上部のレイヤーにグラーデションがかかって、不透明度も少しずつ変わった円と、
下部のレイヤーにキャラクターを敷いて重ねたイラストを用意しました。
この上レイヤーの円の合成モードを変更し、キャラクターだけに効果がかかるようにします。
通常
下レイヤーに上レイヤーをそのまま重ねたものです。不透明度が100%だった場合は下のイラストが透けません。

比較(暗)
上レイヤーと下レイヤーのカラー情報を比較して、暗い色を優先して表示されます。

乗算
上レイヤーと下レイヤーの色を掛け合わせて暗くします。

焼き込みカラー
下レイヤーの色が暗くなり、コントラストが強くなります。

焼き込み(リニア)
下レイヤーの色が暗くなり、さらに上レイヤーの色を合成します。

減算
上レイヤーと下レイヤーの色を引きます。もとのものより暗くなります。

比較(明)
上レイヤーと下レイヤーのカラー情報を比較して、明るい色を優先して表示されます。

スクリーン
下レイヤーと上レイヤーの色を反転して乗算します。黒を重ねても効果はありませんが、白を重ねると白くなります。

覆い焼きカラー
下レイヤーの色を明るくします。

覆い焼き(発光)
覆い焼きカラーより下レイヤーの色を明るくします。

選択ボタンの上から順に10個の合成モードを紹介しましたが、いかがだったでしょうか。
私は長い説明を読むのが苦手なので、自分でわかるように簡単な説明で書きましたが、かなり短い説明になってしまいましたね。
まぁ、合成モードを選択する時はこれぐらいで覚えておけば大丈夫だと思います!
あと、スクリーンについて調べている時に自分で「反転ってなんのこっちゃ」と思い、説明通り色を反転したあと乗算して、最後に合成したものの色を反転したら、本当にスクリーンと同じ効果が得られていて感動しました!
合成モードはまだまだあるので、記事を三つぐらいに分けて紹介していきたいと思います。
ということで、次の記事もどうぞよしなに。
CLIP STUDIO PAINTについてもっと詳しく知りたい方はこちらもどうぞ!
ペイントソフトでデジタルイラストを描こう! CLIP STUDIO PAINTをご紹介!! ~ツール編~
https://adluckdesign.com/ad_blog/24856/
ペイントソフトでデジタルイラストを描こう! CLIP STUDIO PAINTをご紹介!! ~ワークスペース編~
https://adluckdesign.com/ad_blog/24865/
ペイントソフトでデジタルイラストを描こう! CLIP STUDIO PAINTをご紹介!! ~グラデーションマップ編~
https://adluckdesign.com/ad_blog/23615/










