Category
2017.09.21
イラストレーターで絵を描こう! No.07
作業ノウハウ
のの
おはようございます。
7回目になります。
今回は、複雑な形を描きたいときのパス引きのコツ、便利なショートカットについてです。
パスの流れ
まず、パスの流れにはある程度の定番の動きがあります。
・直線から直線
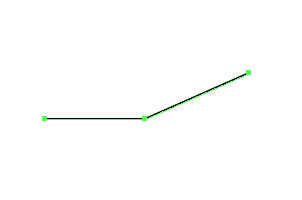
・つなぎ目が滑らかな曲線から曲線
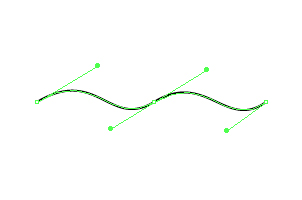
・つなぎ目に角がある曲線から曲線
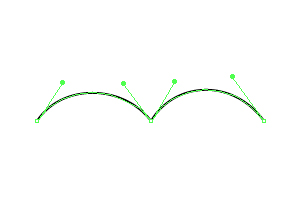
・直線から曲線(逆もあり)
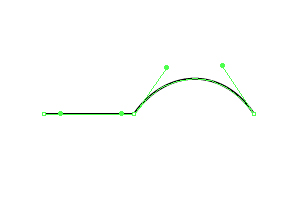
前二つは四角と円が描ければできている動きです。
今回は残り2つについて勉強しましょう。
つなぎ目に角がある曲線から曲線
前回のハートを描いたときにあった上部角のようなパターンです。
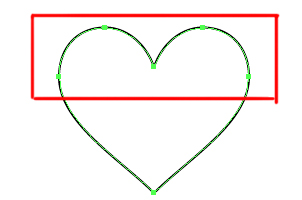
描く手順としては
1 曲線を描く
2 アンカーポイントの切り替えでハンドルに角度をつける
3 次の曲線を描く
でしょうか?
ここで便利なショートカットです。
1 曲線を描く、終点の位置をクリックしてもまだ指を離さないでください
2 Altキーを押してハンドルを傾けたい方向にドラッグ ここで初めて指を離します
3 次のパスの終点をクリック(ドラッグ)
どうですか?ツール切り替えの手間もハンドルを操作する手間も省けました。
些細なことかもしれませんが一枚の絵を描くのにこの手順は百回以上ありますので
これを出来るかできないかはずいぶんな差があります。
直線から曲線
次のパターンです。
これは手順的には上記と同じですが、ちょっとしたコツです。
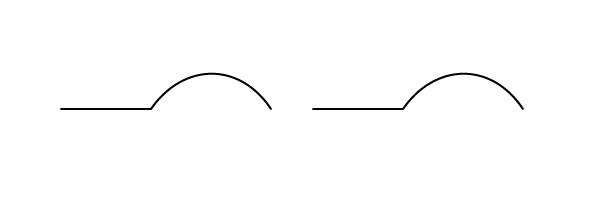
この二つのパスに形状的な差はありません。
しかし選択してハンドルを可視状態にすると‥‥
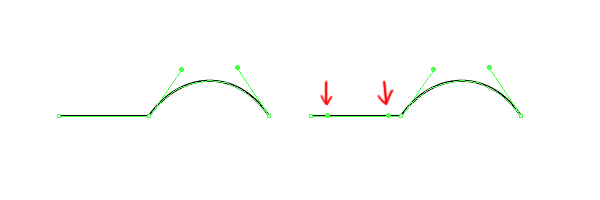
このように、直線部分にもハンドルが出ています。
見た目が同じならどちらでもいいのでは?
むしろハンドルがないほうが手間が無くていいのでは?
と思うかもしれませんがこの差はパスの修正時に出ます。
この線やっぱり曲線にしたいな‥‥と思ったとします。
ハンドルがある場合はハンドルをちょっと引っ張ればもう曲線になります。
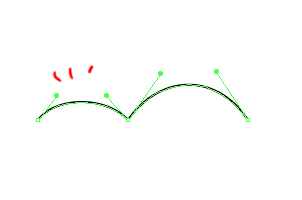
ではこちらはどうでしょう??
ハンドルが無いのでハンドルを引っ張り出すとこからスタートしなければなりません。
しかもハンドルを引っ張り出すとハンドルが平行になるので反対側のハンドル角度を設定しなおさなければなりません。
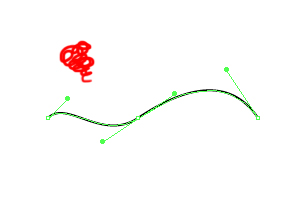
上記が二手で完了するのに対してこちらは三手以上かかってしまい非常に面倒です。
なので極力ハンドルは出しておくほうがよいです。
さらにいうとハンドルを出す手間を惜しむ人はこういう描き方をしていく傾向にあります。
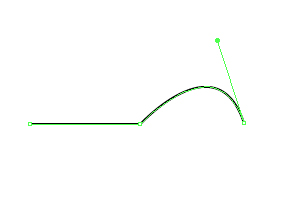
いわゆる片側ハンドルです。
こちらも修正時に同じ手間がかかるのと、なによりどうあってもパスがいびつになります。(詳しくは次回)
複雑なパスを引いている際ハンドルを出さないことにデメリットはあってもメリットは無いと思います。
ハンドルは常に出していきましょう。
パスの引きはじめをドラッグにするのもポイントです。
クリックで始めるとハンドルが出ません。
線を閉じるときに角で閉じる
これも前回のハートであった部分です。
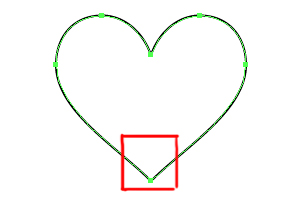
最後の角を作るところですが、普通にやると
1 ドラッグもしくはクリックでパスを閉じる
2 ハンドルを操作して角をつくる
という手順になりますが、
ここも便利なショートカットがあります。
パスを閉じるドラッグをするときに、Altキーを押しながら行ってください。
元あるハンドルを動かすことなく新しいハンドルを操作できます。
これで簡単に角で閉じることができました。
以上、パスを引くときに少し楽ができるショートカットでした。
非常によく使うショートカットですのでAltキーは常に押せるように左手をスタンバイしておきましょう。
今回はここまでです。
次回はきれいなパスを引くためのパスの仕組みについてです。







