Category
2022.10.31
長方形ツールを詳しく見てみよう!
作業ノウハウ
adluckdesign

フォトショップには色々な機能がありますが、便利な機能はないかなと悩んでるかた。
この記事は参考になると思います。
是非最後まで見てください。

今回は「長方形選択ツール」についてご説明します!
※PhotoshopCCを使用しています。
実際の画面とは異なる場合がございますのでご了承ください。
【長方形選択ツール】とは?
フォトショップの中で覚えると便利なツールです。
画像やオブジェクトを選択することができ、
コピー・カット・カラー変更・サイズ変更など
色々なことができます。
まずはどんなツールなのかをご紹介します。
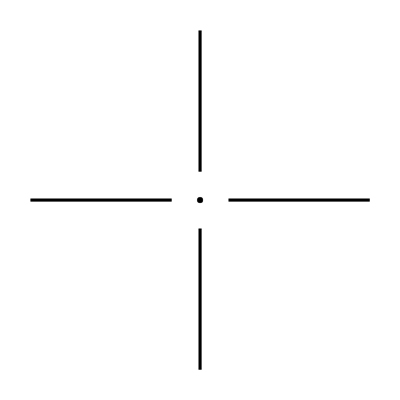
↑長方形選択ツールを使うときは
このようなアイコンに切り替わります。
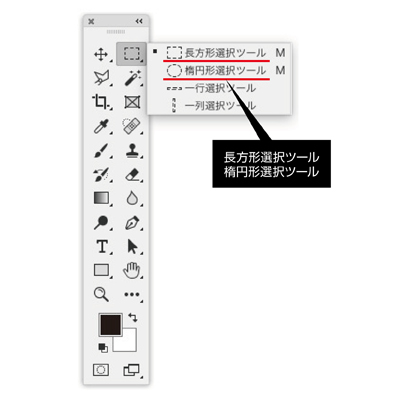
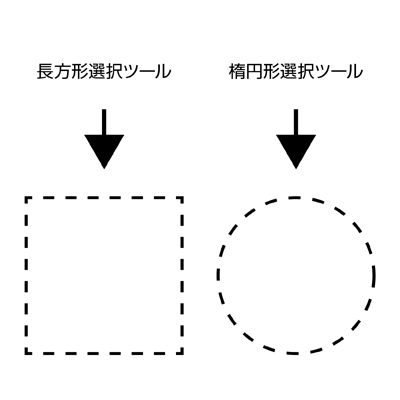
↑長方形選択ツールと楕円形選択ツールは
マウスをドラックし選択範囲を決めることができます。
それぞれ選択範囲の形は異なりますが、
使い方は一緒です。
まずはどんなツールなのかをご紹介します。
長方形(楕円形)選択ツールでできること
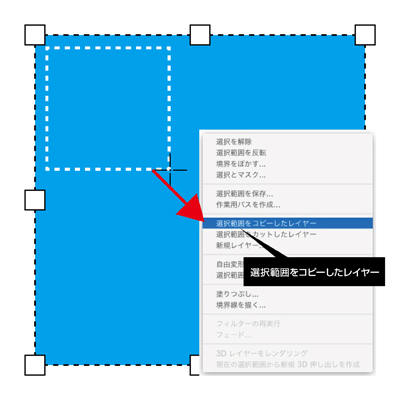
「選択範囲のコピーとカット」
↑まずは選択ツールでコピーしたい範囲(図の白い点線)を決めます。
次にマウスの右クリックを押すとオプションが出ます。
その中から「選択範囲をコピーしたレイヤー」を選択します。
するとツールで範囲指定した部分のみコピーされ
レイヤーに新たに追加されます。
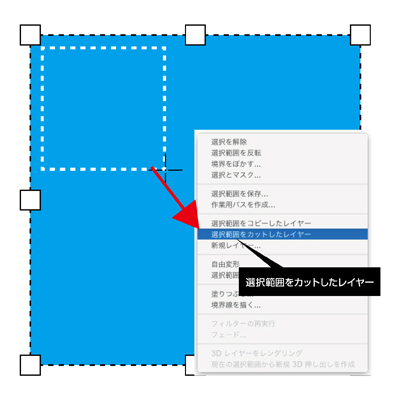
↑こちらの場合も選択ツールでカットしたい範囲(図の白い点線)を決めます。
次にオプションから「選択範囲をカットしたレイヤー」を選択します。
するとツールで範囲指定した部分のみカットされ
レイヤーに新たに追加されます。
「選択範囲の塗りつぶし」
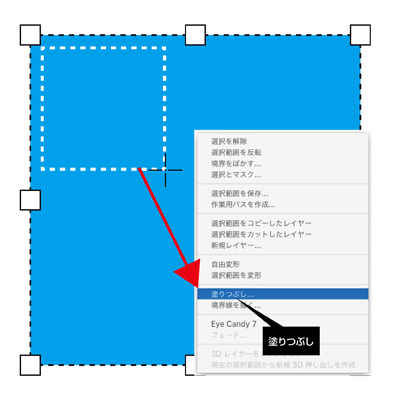
↑まずは選択ツールで塗りつぶししたい範囲(図の白い点線)を決めます。
次にオプションから「塗りつぶし」を選択します。
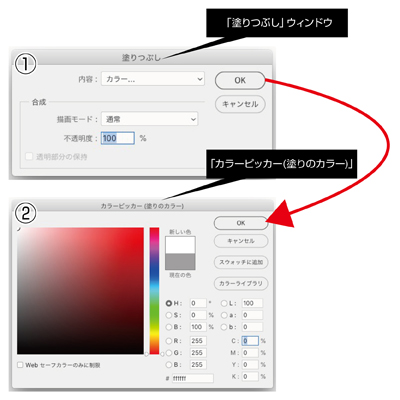
↑すると塗りつぶしの設定ウィンドウ①②が出ます。
今回は以下の設定にします。
内容:カラー
描画モード:通常
不透明度:100%
カラー:C 0%・M 0%・Y 0%・K 0%
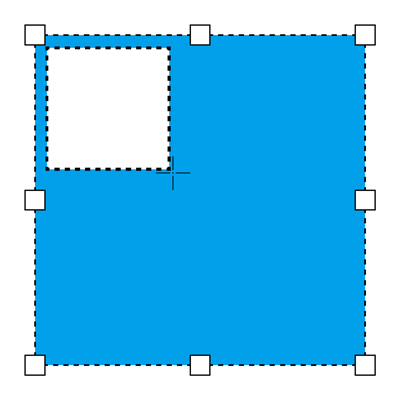
↑設定が完了すると、
選択範囲のみ色が変わります。
「その他:一行(一列)選択ツールについて」
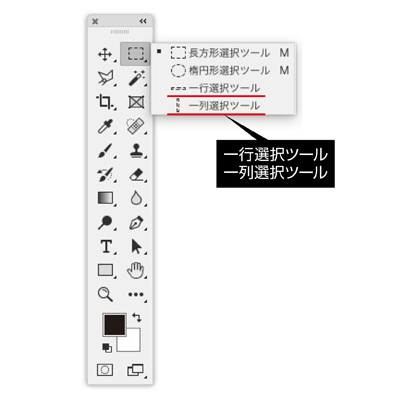
↑最後に「一行選択ツール」「一列選択ツール」を簡単にご説明します。
まず「一行選択ツール」は高さ1pxの細い長方形、
次に「一列選択ツール」は幅1pxの細い長方形というように、
高さや幅が1pxに固定された選択範囲を作る、少し特殊な選択ツールです。
以上、簡単ですが移動ツールのご紹介でした!
これを機会にフォトショップの使い方を覚えてみるのはいかがでしょうか。
この記事が参考になれば嬉しいです。










