Category
2022.10.19
フォトショップの移動ツールを覚えよう!!!
作業ノウハウ
adluckdesign

フォトショップを使いたいが何から覚えればいいかわからない。
そんなかたに見ていただきたいです。
まずは基本ツールを覚えていきましょう。

ツールバーとは、よく画面の隅に表示されている
ボタンがたくさん並んだメニューバーのことです。
今回は「移動ツール」についてご説明します!
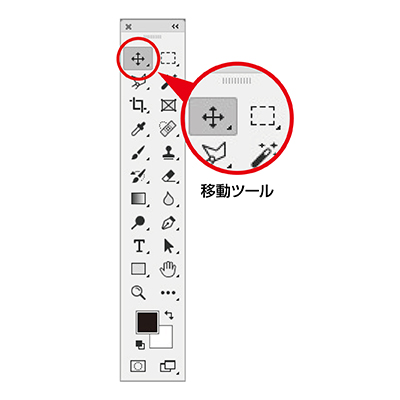
※PhotoshopCCを使用しています。
実際の画面とは異なる場合がございますのでご了承ください。
【移動ツール】とは?
フォトショップの中で使う頻度が高いツールです。
オブジェクトの移動・拡大縮小・回転など
様々な場面で活躍します。
まずはどんなツールなのかをご紹介します。
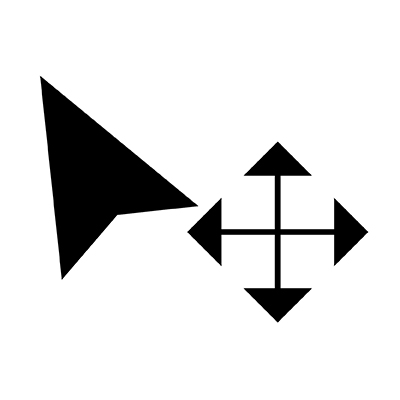
↑移動ツールを使うときは
このようなアイコンに切り替わります。
移動ツールでできること
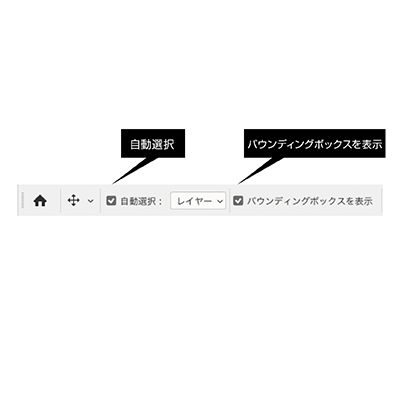
↑最初に画面上部にある「自動選択」「バウンディングボックスを表示」に
チェックを入れます。
これにより、カンバス上のレイヤーを直接選択し編集作業を行うことができます。
「画像・オブジェクトの移動」
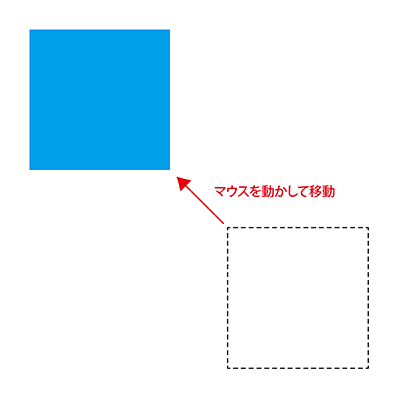
↑まずは移動させたい物をマウスでクリック、
あとはそのままドラックするだけで移動させることができます。

↑移動できる範囲は上下左右と斜めとあちこちに動かせます。
「shiftキー」を押しながらで水平垂直に移動できます。
また移動ツールで一度選択した物はマウスを使わずに
キーボードの矢印キーでも移動可能です。
「画像・オブジェクトの拡大縮小・回転」
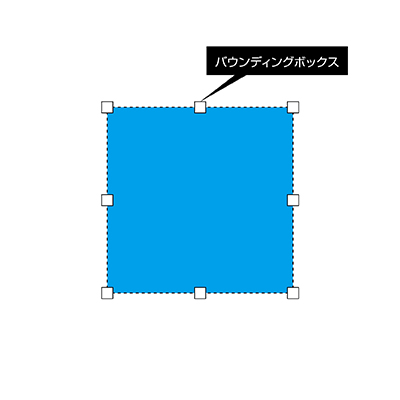
↑まずは編集する物に「バウンディングボックス」が
表示されているのを確認してください。
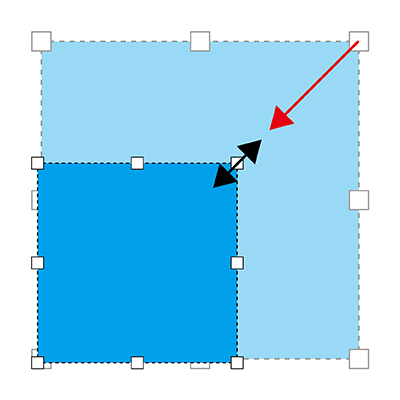
↑四方の編集ポイント(白い四角)をクリック、
そのまま動かすとサイズ変更することができます。
「shiftキー」を押しながらで等倍にサイズ変更できます。
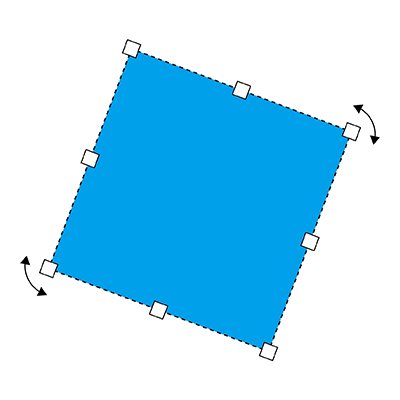
↑四方角の編集ポイント(白い四角)を
マウスで黒矢印の方向に引っ張ると
選択した物が回転します。
「画像・オブジェクトのコピー」
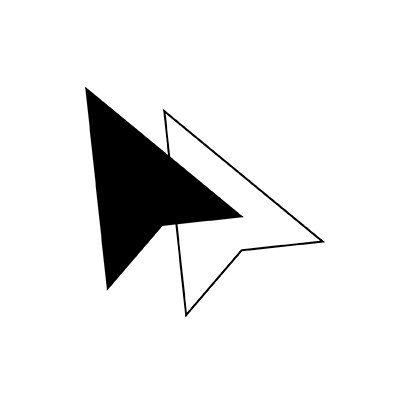
↑移動ツールの状態で「Alt」か「Option」を押すと
このようなアイコンになります。
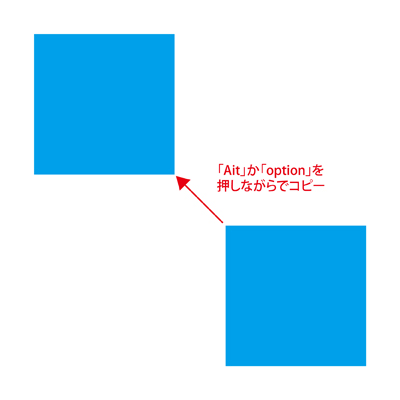
↑まずコピーしたい物をマウスでクリック
その状態で「Alt」か「Option」を押したままドラッグすると
コピーできます。
その他:アートボードツールについて
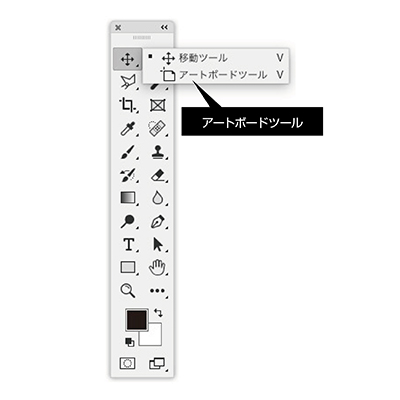
↑最後に「アートボードツール」を簡単にご説明します。
このツールはフォトショップ上でアートボードを複数作ることが可能になり、
1つのファイル内で複数のデザインを保存できます。
これはイラストレーターにもある機能で、
基本的な使い方は殆ど同じです。
以上、簡単ですが移動ツールのご紹介でした!
これを機会にフォトショップの使い方を覚えてみるのはいかがでしょうか。
この記事が参考になれば嬉しいです。










