Category
2021.03.11
【初心者必見!!】フォトショツールバー:オブジェクト選択ツール編
作業ノウハウ
adluckdesign
画像を編集したいのに、何をしたらいいのかわからない!
フォトショを起動してみたのはいいけれど、
操作箇所がありすぎて、何から覚えればいいのかわからない!
そんなフォトショ初心者の皆様に
ツールバーに表記された機能を一個一個、わかりやすくご紹介します。

ツールバーとは、よく画面の隅に表示されている
ボタンがたくさん並んだメニューバーのことです。
今回は「オブジェクト選択ツール」についてご説明します!
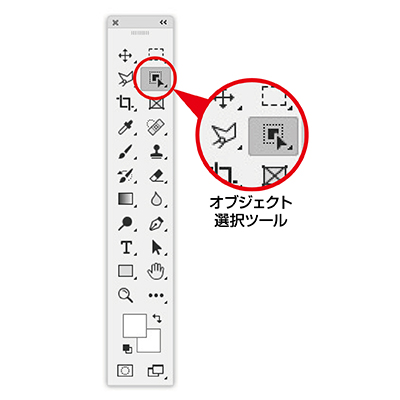
※PhotoshopCCを使用しています。
実際の画面とは異なる場合がございますのでご了承ください。
オブジェクト選択ツールとは?
このツールは複数のオブジェクトが含まれる画像から
1 つのオブジェクトまたはオブジェクトの一部のみを
選択する場合に便利です。
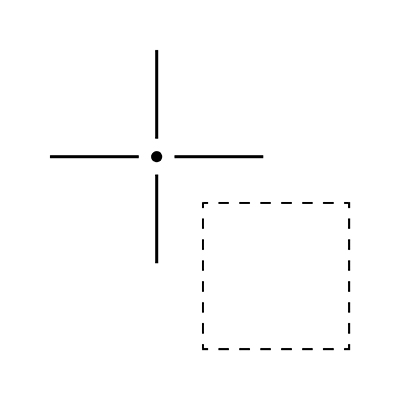
↑移動ツールを使うときは
このようなアイコンに切り替わります。
オブジェクト選択ツールでできること
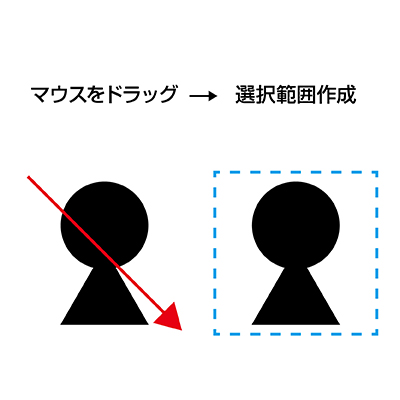
↑使い方は簡単です。
「オブジェクト選択ツール」に切り替えたら、
画像の選択したい部分のみをマウスでドラックします。
すると選択範囲内の輪郭がはっきりしている部分を
自動で選んでくれます。
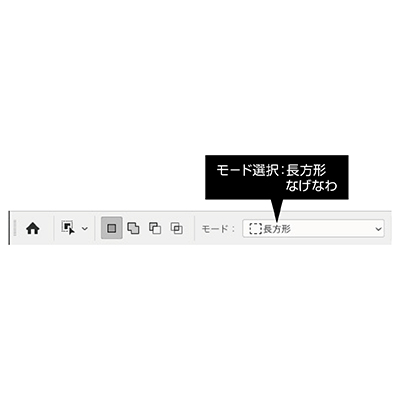
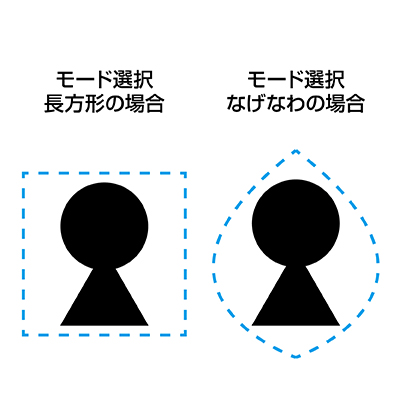
↑このツールは設定を切り替えることで
選択範囲を「長方形」など直線的なものから
「なげなわ」など曲線に対応できるものに
変更することができます。
上手く使えば、車や人物などの切り抜きに使う
ことができます。
その他のツールでできること
オブジェクト選択ツールのグループ内にある
「クイック選択ツール」「自動選択ツール」について
ご紹介します。
【クイック選択ツールについて】

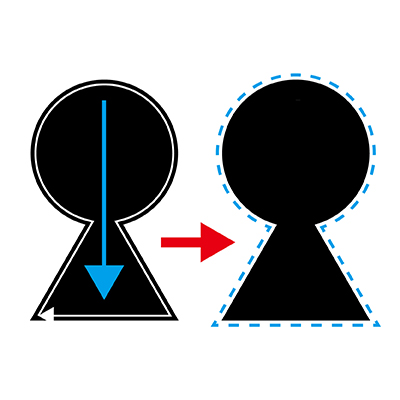
↑このツールは抜き出したい部分を筆でなぞることで、
オブジェクトを選択できます。
輪郭がはっきりしている物を抜き出すのに便利です。
【自動選択ツールについて】
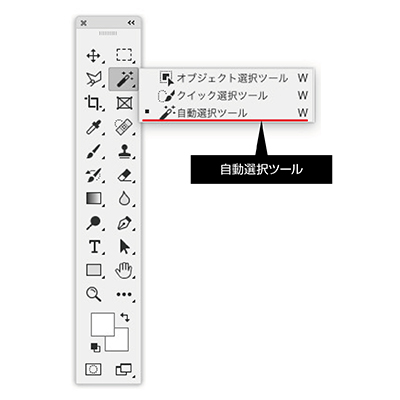
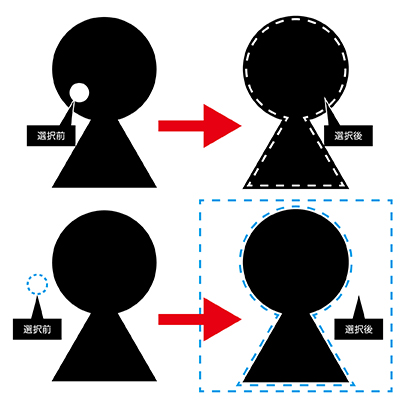
↑このツールは一度選択した部分の色と同等の色や近似色を
自動的に判断して選択してくれます。
主に色がはっきりしている物を抜き出すのに適してます。
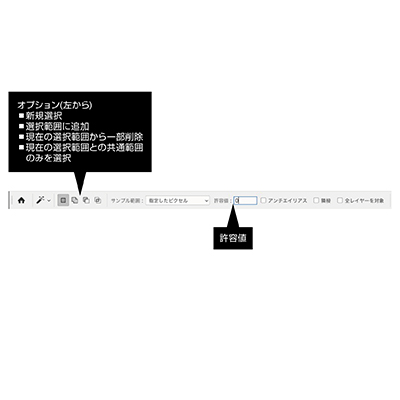
オプションの「許容値」を調整することで
選択範囲を広くしたり、逆に狭くしたりもできます。
以上、簡単ですがオブジェクト選択ツールとその仲間達のご紹介でした!
今回ご紹介したツールのように、フォトショップには画像編集の手助けになる
ツールが沢山ありますので是非覚えてみましょう!
あわせて読むと面白い!おすすめ記事はコチラ
カットアウトで背景をイラスト風に
https://adluckdesign.com/ad_blog/13458/
画像を縮小しても劣化がない! Photoshopでスマートオブジェクトの使い方!
https://adluckdesign.com/ad_blog/6733/
JPG GIF PNGって何が違うの?
https://adluckdesign.com/ad_blog/48315/







