Category
2017.10.24
ペイントソフトでデジタルイラストを描こう! CLIP STUDIO PAINTをご紹介!! ~ワークスペース編~
作業ノウハウ
おっち
こんにちは!こんばんは!おはようございます!!
クリスタは何度かアップデータが公開され、どんどん今まで以上に使いやすくなっていってすごく楽しいですね!
毎回「今回はどんな新しい機能が追加されるのかなあ」とワクワクしちゃいます!
CLIP STUDIO PAINT Ver.1.6.6で追加された“ワークスペースを素材として登録”機能のおかげで、色んな方が自分用にカスタマイズしたワークスペースを公開されていて、気分転換にワークスペースをポンッと変えちゃったりして遊んでいます。
今回はそのワークスペースのカスタマイズについて紹介したいと思います!
パレットの配置変更
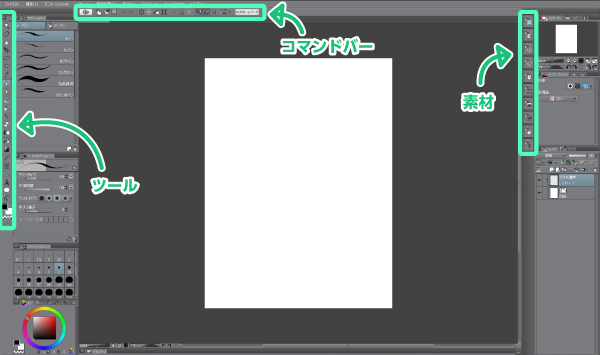
クリスタをPCに入れたら最初は大体こんな感じのワークスペースが出てくると思います。
これでもイラストを描く分には全く問題ありません。
でも、折角だったら自分が使いやすいようにパレットの配置を変えたいですよね?
だったらカスタマイズしちゃいましょう!!
クリスタのパレットの配置変更は簡単です!
最初に作りたいワークスペースに一番近いもの
[ウィンドウ]→[ワークスペース]の下の[イラスト][コミック][カテゴリー別]から
選択すると楽ですよ!
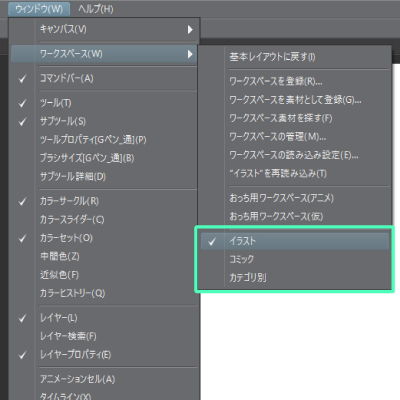
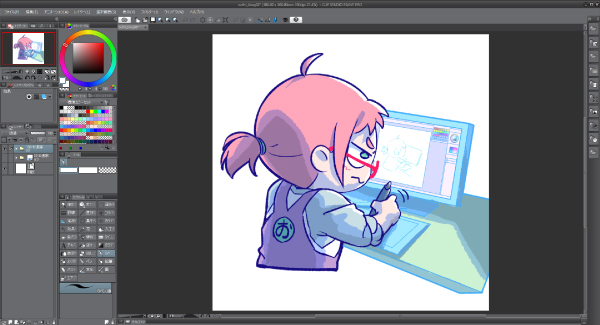
↑[イラスト]を選ぶとこんな感じになります。
次に、移動させたいパレットの上部のタブをドラッグして好きな所にドロップ!
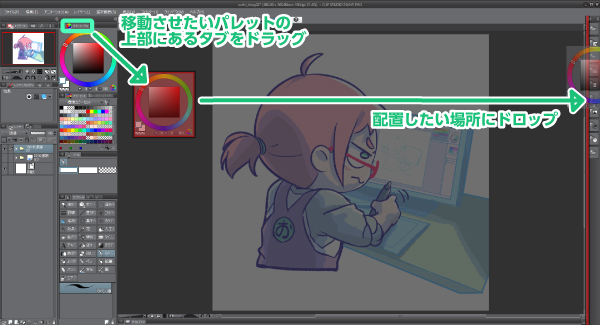

これだけで配置を変えることができます!
ね、簡単でしょ?
パレットはサイズも変えることができるので、お好みの大きさにしちゃいましょう!

ちなみに、この作業を繰り返していったら私はこうなりました。
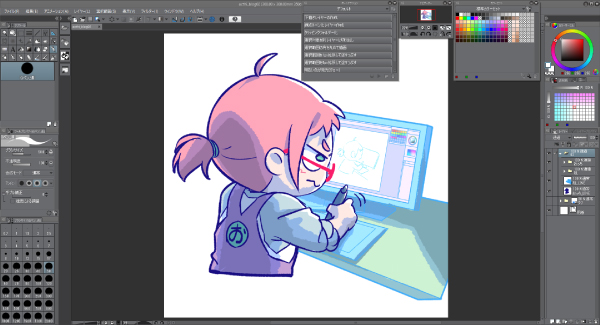
私は他のソフトとの作業を平行してする時があるので、できればツール・カラーサークル・レイヤーパレットは
同じような配置にしたいと思ってカスタマイズしました。
ツールパレットが無いのは、サブツールパレットとの行ったり来たりが面倒くさくなって、
ツールのカテゴリー分けをなくしてツールパレットを
表示しなくても作業できるようにしているからです。
表示の仕方もパレットの横にある設定のボタンで簡単に変えることができるので、どんどん自分用にカスタマイズしていきましょう!
コマンドバーのカスタマイズ
コマンドバーは作業スペースの上部にあります。

折角ワークスペースのカスタマイズするなら、絶対ここも自分が使いやすいように変えていきましょう!
コマンドバーを編集するには、[ファイル]→[コマンドバー設定]を開きます。
後は好きな機能を足したり、あまり使わないであろう機能を削除したり、順番の変更を行うだけです。



最後にOKボタンを押すだけです!
コマンドバーも簡単に編集することができるので、よく使う機能を追加して
イラスト制作に掛かる時間を少しでも短くしていきたいですね!
配色テーマの変更
画面が全体的に暗い感じが苦手、逆に白いと眩しく感じて作業しづらいって感じることってありますよね。
私は画面全体が白いと眩しく感じて作業が全然進みません。
メインウィンドウの配色の変更は大変重要です!たぶん・・・。
ということで、メインウィンドウの配色も変えていきましょう!
配色を変えるには、[ファイル]→[環境設定]を開きます。
[インターフェース]を選択すると配色カラーというところがあるので、
ここでお好みの濃淡に変更することができます。
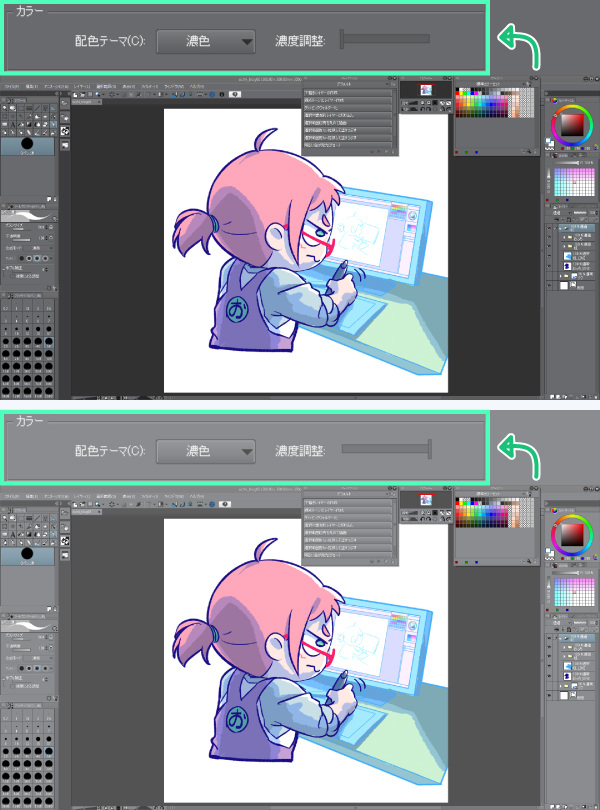
↑濃色
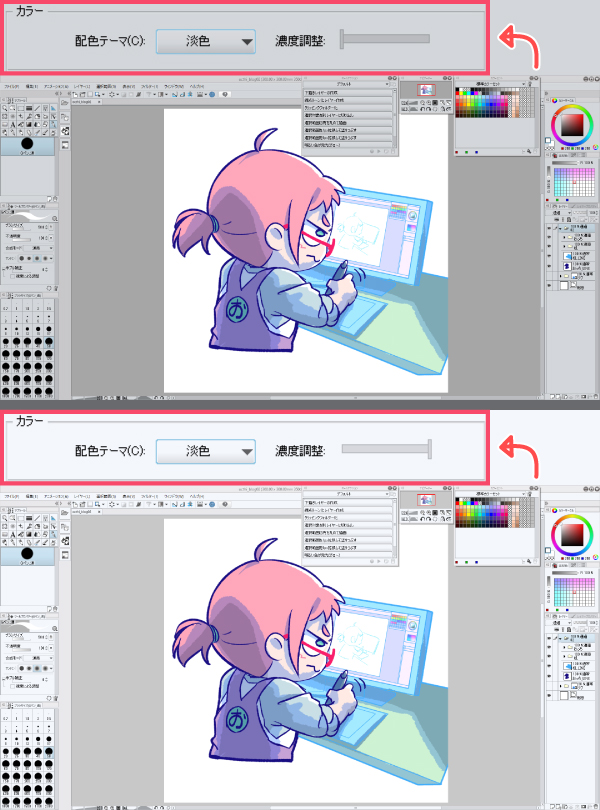
↑淡色
濃度の微もできるので、配色テーマもぜひ変更してみてください!
今回はここまでとさせていただきます!
まだまだクリスタの紹介がし足りない・・・。
さて・・・次は何について書こうか・・・・。
合わせてお読みください!!
ペイントソフトでデジタルイラストを描こう! CLIP STUDIO PAINTをご紹介!! ~ツール編~
https://adluckdesign.com/ad_blog/24856/
イラスト制作だけじゃない! ペンタブって便利です。
https://adluckdesign.com/ad_blog/10513/










