Category
2017.10.06
なんだこれ!?Macトラブル基本対処法!
作業ノウハウ
ぽん
はいこんにちは。担当のぽんです。
いやね、今このブログを書き始める数分前まで、
マジでMacが起動しなかったんですよ…。マジ困るわ。
出勤してパソコン見ると、ブルートゥースマウスが接続されてなく、
設定し直しても接続されなくて再起動したんですよ。
そこから、アップルマークのまま30分、起動せず…。
やむなく電源長押しで強制終了し、もう一度再起動してもだめ…。
元々調子悪かったんで、こりゃもうダメかと思ったのですが、なんとか
復活できました!原因はよくわからんのですけどね…。
そんなわけで、今回はMacが起動しない、変!という時に行う対処法を
さらっとご紹介!
まずはコレ!PRAMリセット
Apple社に問い合わせたとして、まず最初に行ってくださいと言われるのはコレだと思われます。
PRAMとは、日付や時間、ディスプレイの設定などの情報を保存している物です。
これが破損したりすると、Macが正常起動しなくなったりする場合があるのですよ。

①「option」+「command」+「P」+「R」を押しながらMacを起動。
②「ジャーーーーーン」という起動音を二回聞いたら、キーボードから指を離す。
ちょっと押しづらいかもしれませんが、そこは頑張ってください!!
機械の故障?SMCリセット
電源が入らない、ファンが止まらないなど、普通じゃ考えられないようなトラブルに遭遇した場合は、
こちらを試してみるといいかもしれません。
こちらはなんと、デスクトップMacの場合は、電源コードを抜いて15秒程放置すれば完了。
電源コードを再び差して起動してください。
MacBookの場合はこちら↓↓
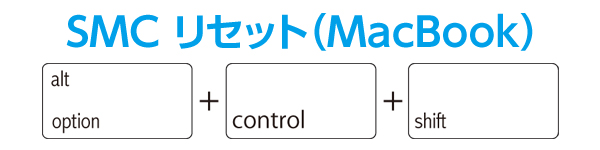
① ここ大事!!電源アダプタを接続。すでに接続してる場合は、一度抜いて数秒置いてから再接続。
② キーボード左側の「option」+「control」+「shift」を押しながら、電源ボタンを押す。
③ 3つのキー全部と電源ボタンを同時に離す。
④ Macの電源を入れる。
ポイントは①と②。特に、電源アダプタは忘れやすいので注意です!!
それでもだめ?じゃあセーフモード起動
こちらはMacだけではなく、Windowsでもありますね。Androidとかでもあるのかな…?
不具合などが起きた場合の診断用の起動モードとなります。
これで起動すると、「ディスクの検証」「ディレクトリの問題の修復」を行うことができます。
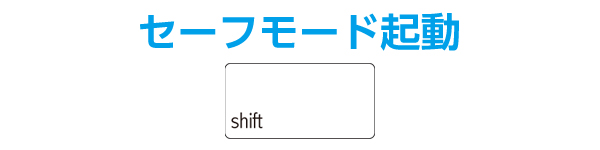
① 電源を入れ、起動音が聞こえたら「shift」キーを押します。
② ディスプレイにアップルマークが表示されたらキーを離す。
成功したらセーフモードで起動されます。じつは、このセーフモードで起動した時点で、起動ディスクの
ディレクトリが自動でチェクされ、ディスクの検証または修復と似た処理が行われます。
修復された場合、そのまま再起動されます。
もしだめだった場合は、ディスクユーティリティーからディスクの検証、修復を行ってみて下さい。
こりゃまいったな…。リカバリーモードで起動
こちらはMacOS Xのバージョンによって出来るものと出来ないものがあります。
Lion以降のバージョンで実行可能です。
リカバリーモードで起動する事で、ディスクユーティリティーを利用できるので、ディスクの修復等を
行って下さい。もしだめなら…最悪、バックアップから復元等もこのモードから出来ます。
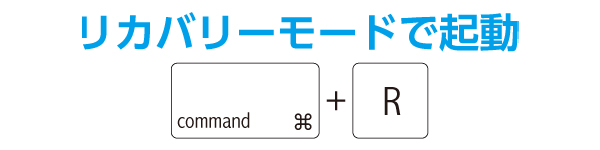
①「command」と「R」を押したままMacを起動。
② アップルマークが表示されたらキーを離す。
成功すれば言語選択画面が表示されるので、「主に日本語を使用する」を選択します。
すると、OS Xユーティリティーが出てくるので、ここからも「ディスクユーティリティー」から
ディスクの検証または修復が行えます。
最悪の展開を迎えた場合、バックアップから復元できます。
最悪を超えた最悪展開を迎えた場合、こちらからOS Xの再インストールもできます。
その場合は、初期化されてしまうので、中のデータは全て失われます…。
なので、再インストールはあくまで最後の最後の手段としましょう!
さてさて、ここまで基本的な4つの対処法を紹介して参りました。
もしこれでも直らない場合は、他にも方法がありますが…、自分もやった事無いので記事にはしませんw
僕のMacは恐らく、ディスクの修復で復活した気がしますが、正直原因はよくわかりません!
またおかしくなる可能性は十分ありますね…。
ただひとつ言えるのはTime Machineは必須です!!
では、今回はここまでとなります。
以上、担当ぽんでした。
Time Machine使ってますか?
遂に!タイムマシンで過去に行く!? ~for Mac~










