Category
2017.04.24
かすれたフォントでロックなテイストを実現!
作業ノウハウ
ハセガワ

アドラク!デザイン担当のハセガワです。
※以下、Macをベースとした記載となっております。
Photoshopでは様々な機能を利用して文字を加工することができます。
例えばトップにある画像のようなフォントを作ることができます。
クライアントから「デザインはロックな雰囲気にしてよ!」
う~ん悩みますね。とりあえずメインタイトルはあのかすれた感じ。。
よく見かけるけど、あれどうやってるんだろう?
…そんな方にオススメです!
以下のステップで制作していきます。
フォントを入力→ラスタライズする

「かすれた感じ」を出すには太めのフォントがオススメです。
(細いフォントでもかすれた加工は可能ですが、面積が少ないので
文字全体が消えかかって分かりにくくなる可能性がありますね)
今回はゴシックのフォントを選びました。
※フォントのラスタライズは
文字レイヤーを選択し、レイヤー→ラスタライズ→テキストを順にクリックします。
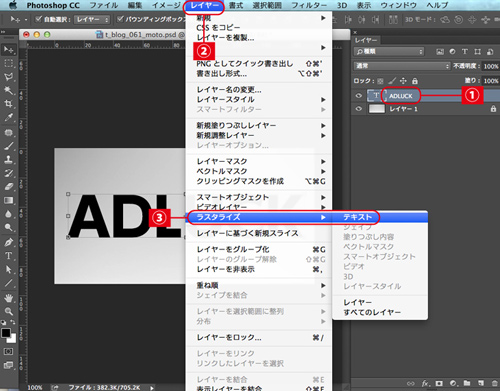
消しゴムツールでかすれを作る
消しゴムツールで「かすれ」を作る準備をします。
今回は以下の設定にしました。
※不透明度は100%にしましたが、100%以下にするとまた違った風合いに仕上がるのでオススメ!
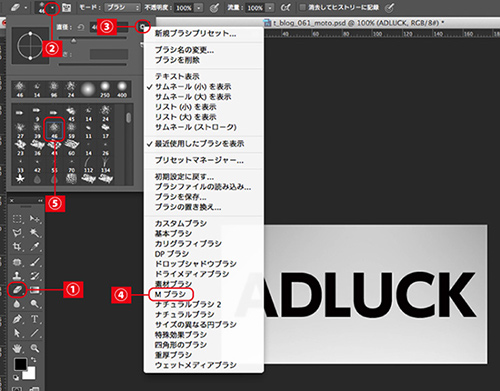
画像内の赤文字順に選択していきます。
今回は画像内⑤ブラシを選びました。
ブラシでかすれを作る

少しずつクリックをしていきます(クリックした箇所がかすれていくので慎重に!)
重ねてクリックするとより濃いかすれ風合いが出せます。
完成!

これで完成です!
ちなみに別バージョンも制作しました。
こちらは「ブラシサイズ:24」「不透明度:20」で
クリックせずに、フォント上をドラッグして加工しました。
(引っ掻くようにサササッと直線に描く!のがコツ)

他にも加工方法を載せていきますので、
是非見てくださいね!
もっと詳しく知りたい方はこちらもどうぞ!
簡単にロゴを作ろう! グランジ文字(かすれた文字)
https://adluckdesign.com/ad_blog/5646/
イラストレーターで 「グランジ文字」を作ってみよう♬
https://adluckdesign.com/ad_blog/238/










