Category
2017.10.16
目指せ!イラレショートカットマスター!再び!(塗りと線)
作業ノウハウ
adluckdesign
ふっふ~!!一ヶ月に1~2kgの減量を目指していたものの、
微量ずつしか減っていないアドラク!デザイン担当のかーりーです!(やけくそ)
お時間ある時にこちらもどうぞ!!
不規則な生活のデザイナーが10kg痩せた話【序章】
ちなみに1kg痩せるには、約7200kcalの消費が必要だと言われています。すごい桁ですよね。
痩せることは簡単にはいきませんが、イラレの効率化はダイエットと比べると簡単にできますよッ!!
そんなわけで~!前回に引き続き、イラレの便利なショートカット……教えちゃいまーす!
今回は個人的に便利だぞい!と思うショートカットを紹介します!
では、いきま~す!!
塗りと線の切り替え
X=塗りと線のみ切り替える
このショートカットだと、画像の様にパネル内の塗り・線の選択が切り替わります。
オブジェクトはこのままで、塗り・線それぞれの色を変更する時には便利なショートカットになります。
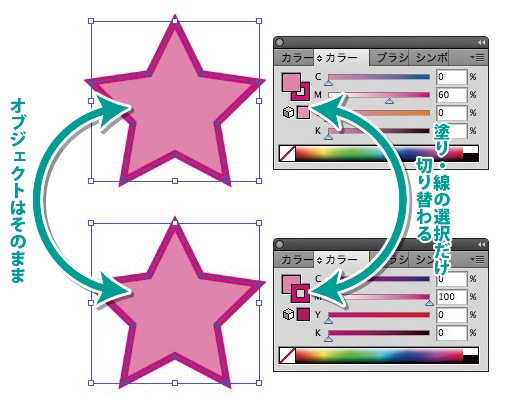
shift+X=塗りと線、オブジェクトを切り替える
先程のショートカットにシフトを加えると、オブジェクトも一緒に切り替わります。
塗りと線を逆にする時に、一々カラーパネルに数値を打ち込んだり、
スポイトで持ってくる手間が省けるので便利です。
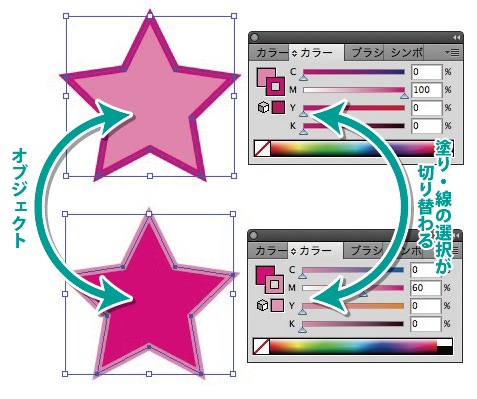
塗りor線を消し去る
/=塗or線を消し去る
これは、塗り・線のどちらかを選択して実行出来ます。
一々マウスを動かしてクリックして…という作業が省かれるので、なかなか便利だと思います。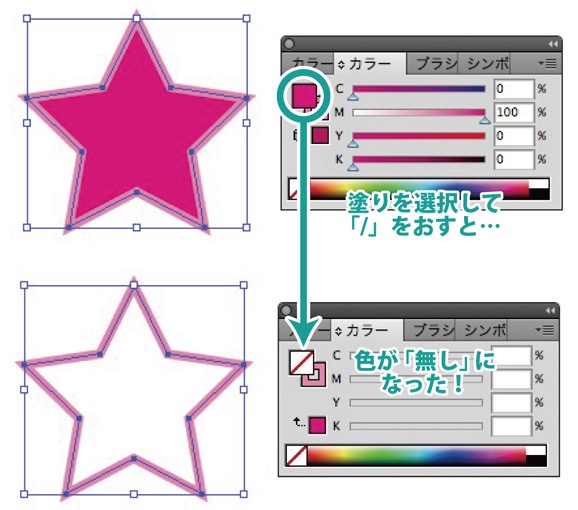
塗りor線を消し去る
option+レイヤーの目玉をクリック=クリックしたレイヤー以外を非表示にする
作業を進めていくと、レイヤーがどんどん増えちゃうこと、よくあると思います。
そうなってくると「このレイヤー内だけ見たい!」となった時、
他レイヤー全ての目玉をクリックして消して行くよりも、
こちらのほうがスピーディーに表示の変更ができちゃいます。
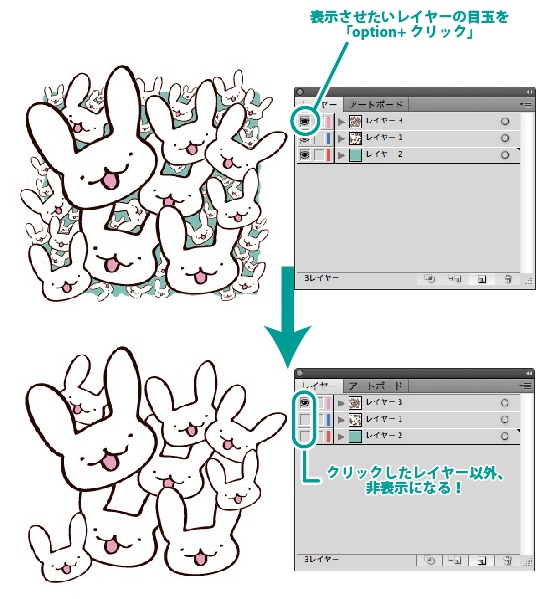
command+レイヤーの目玉をクリック=クリックしたレイヤーをアウトライン表示にする
command+Yで、全体をアウトライン表示にすることができますが、
一部だけアウトライン表示で見たい!作業したい!なんて場合はこれが役に立ちます。
もう一度同じくクリックすると、元の表示に戻ります。
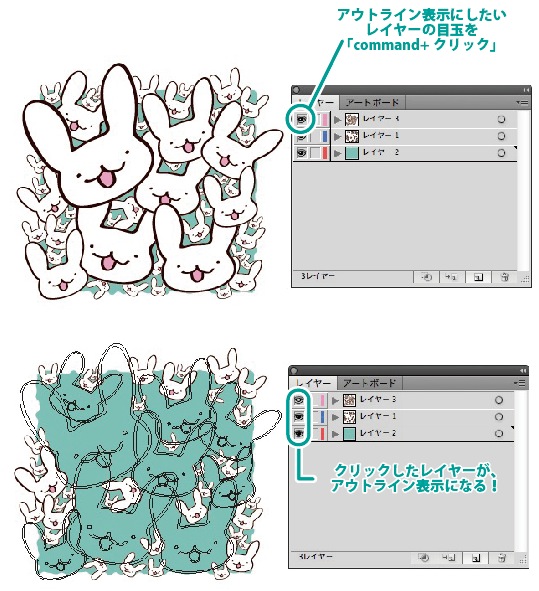
…いかがでしたでしょうか?
ちなみに、ブログで紹介しているショートカットは全てmac仕様で説明しています!
Windowsだと若干変わったりするので、そこは悪しからずm(_ _)m
そして、ショートカットは自分好みのキーの組み合わせに変更もできます。
今のだと使い辛いんだよなあ…って場合は、カスタマイズしちゃいましょう。
少しでも作業効率アップに繋がれば幸いです!(^o^)/
Illustratorの便利なショートカット!!こちらもどうぞ★
目指せ!ショートカットマスター!







