Category
2017.07.13
Illustratorのパスファインダーを使用して一歩上達!
作業ノウハウ
adluckdesign
こんにちは!! デザイン担当のかーりーです!(^o^)
早速ですが、今回のテーマはズバリ!!!パスファインダーでございます!!!
かっこいい名前ですね~。
でもこれは、魔王を倒すための必殺技でも、勇者しか使えない伝説の剣の名前でもありません。
Illustratorにある便利な機能のひとつなんです♪
今回も言葉だけだと分かり辛いので、画像を使って説明して行きますよ~!
(Illustratorのバージョンにより、画面が異なる場合があります)
まず、Illustratorのパスファインダーのウィンドウを見てみましょう!
こーんな感じで、色んなボタンがありますね!
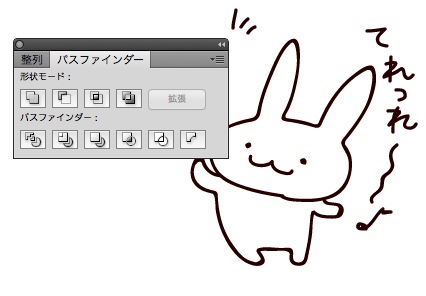
【形状モード】と【パスファインダー】の2つに項目が分かれています。
それぞれの機能の名前は、
【形状モード】
右から「合体」「前面オブジェクトで型抜き」「交差」「中マド」
【パスファインダー】
右から「分割」「刈り込み」「合流」「切り抜き」「アウトライン」「背面オブジェクトで型抜き」
このような内容になっています。
……う~ん、これだけだと何がなんだかわかりませんな!
簡単に言うと複数の図形を合体させたり、切り抜いたりする機能!!でございます!
「え~~~~!!!難しそう~!」「本当にそんなことできるの~~??」と、
夜中の通販番組で流れているような声が私には聞こえます( -ω-)
ぬふふ…それができるんですな~!
実際にまず、形状モードの「合体」の機能を使ってみましょう!
図形を2つ用意する

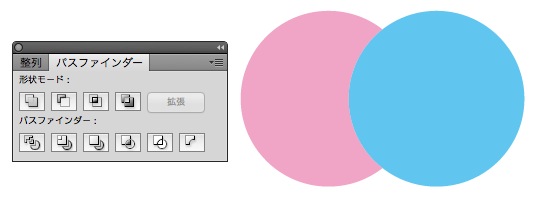
付き合い始めてまだ二ヶ月ぐらいの初々しいカップルをイメージした、ピンクとブルーの円をご用意しました。
2つの画像を同時に選択して、「合体」ボタンをクリック!
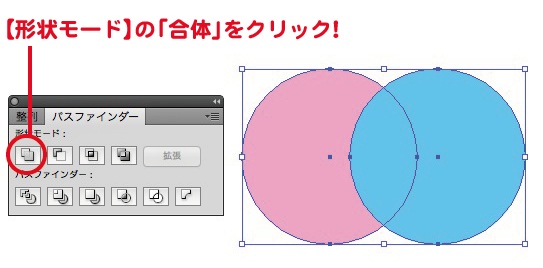
するとこうなる!!!!
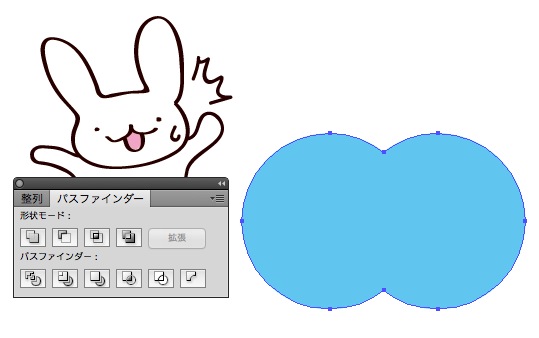
なんと!ひとつの図形になるのです~!!文字通りの「合体」でございます!
上に乗っている図形が優先されるので、カラーもブルーに変化しましたね。
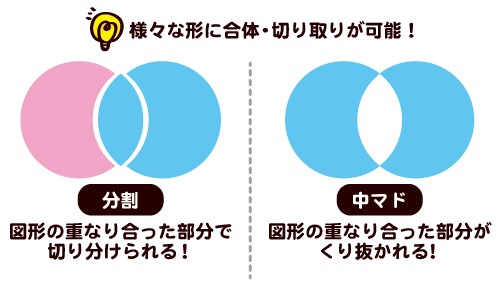
↑合体の他でよく使われる機能として「分割」と「中マド」があります。
画像の通り、切り分けたり~!くり抜いたり~!
ロゴを制作する!なんて時にはとっても便利な機能になりますね!(^o^)
残りの機能もありますが、なが~くなりそうなので今回はここまで!
気になる方は実際にIllustratorで試してみてください!
こちらも合わせてお読みください★
Illustrator 複合パスで簡単アレンジ!










